Take a Tour of Webgility Desktop
This article introduces Webgility Desktop’s navigation and core features, helping users explore key modules such as Orders, Products, Shipping, and Customers. It explains how different views, like Dashboard, New Orders, Errors, and Archive, support order processing and inventory management. The guide also highlights the “Take the Tour” option, which walks new users through each view for a step-by-step understanding of the platform.
Webgility Desktop offers a powerful interface for managing orders, tracking inventory, and gaining insights into your sales performance. This guide walks you through the main navigation areas and key views to help you get the most out of your Webgility experience.
Main Navigation Overview
At the top of your Webgility Desktop interface, you'll find the main navigation bar, which includes the following tabs:
- Home
- Orders
- Products
- Shipping
- Customers
- Integrations
- System
- Help
Each tab opens a suite of tools and views tailored to a specific part of your ecommerce operations.
You'll also notice sub-navigation tabs within sections, such as:
- Dashboard
- New Orders
- Posted Orders
- Errors
- Archived
- Scheduled
- Cancelled
- Ignored
Dashboard View
This is the default landing page after you log in. It provides a high-level analytical summary of your sales channels’ performance. Take the tour here.
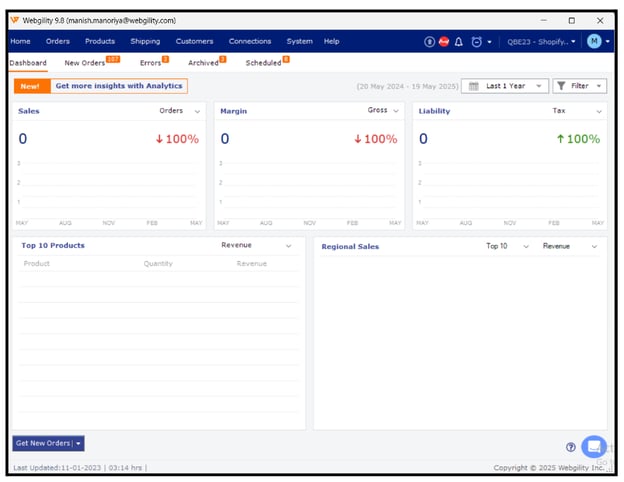
New Orders View
Here’s where newly downloaded orders from your sales channels first appear. It serves as your primary workspace for processing and fulfilling orders.
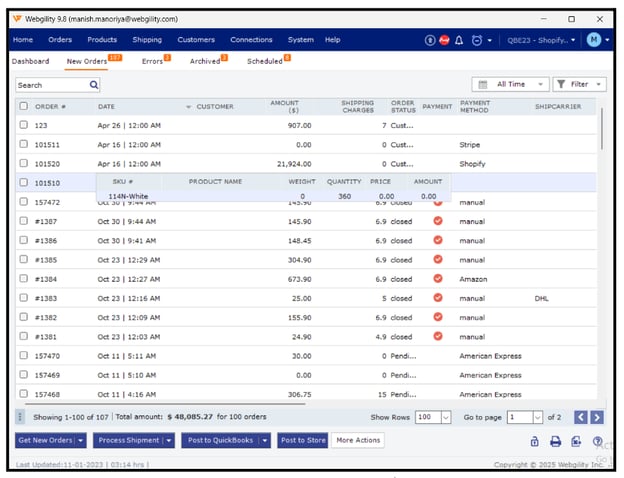
Scheduled View
Orders in this view are temporarily held before being processed by the Webgility Scheduler.
Typical reasons for an order being in Scheduled:
- Awaiting posting to your accounting system.
- Pending tracking updates to the sales channel.

Products Module
The Products Module (found under the "Products" tab) is your control center for inventory management. From here, you can monitor and manage product listings across channels.
Take the tour here.
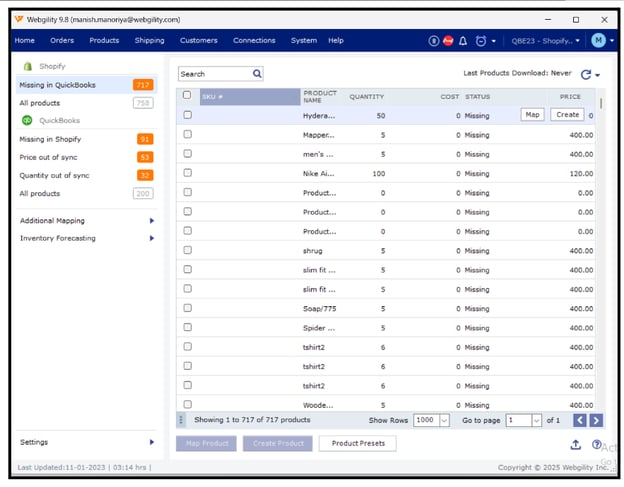
Errors View
Orders with issues land here. Common reasons include:
- Failure to post to accounting.
- Shipment processing errors.
- Authentication issues with sales channels.
Order Detail View
By double-clicking any order (within Orders, Errors, or Archive), you'll access the Order Detail View. This detailed screen houses a range of tools for reviewing, editing, and finalizing orders.
Updates View
This section lists orders that include updates according to your configurations. It's rarely used unless specific custom workflows are in place. Take the tour here.

Ignored View
If an order's status is typically excluded from downloads, it lands here. This helps prevent irrelevant or incomplete order data from cluttering your workspace.
Take the tour here.

![]() Trash View
Trash View
Functions like a recycle bin — orders here are marked for full deletion from Webgility. Take the tour here.
Archive View
Once an order has been processed, it’s best practice to archive it to improve performance and avoid duplication. Take the tour here.

Tip for New Users:
If you're just getting started, use the “Take the Tour” option available in each view to guide you step-by-step through key features.

-4.jpg)
