Item Syncs Successfully But Still Shows Up in the Out of Sync Tab
This article helps Webgility Desktop users resolve cases where an item appears in the 'Out of Sync' tab even after a successful sync. It explains possible causes such as delayed syncing, negative quantities, or item mapping issues and provides troubleshooting steps to fix these discrepancies and ensure proper integration between Webgility Desktop, QuickBooks Desktop, and the connected sales channel.
Here are some possible reasons why an item may still appear in the "out of sync" tab:
-
Delayed sync: Sometimes there may be a delay in the sync process due to server load or other technical issues. In such cases, it's possible that the item may have synced successfully but is still being processed by Webgility. You can wait for some time and refresh the list.
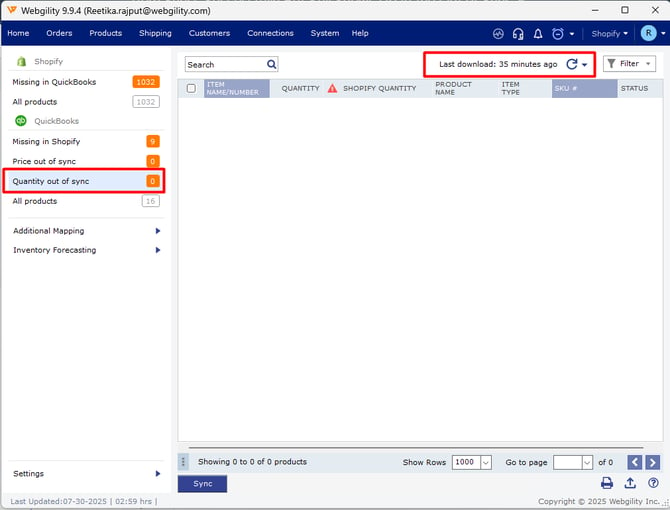
-
If the quantity in QuickBooks is negative and you have selected the setting "set the quantity to zero if negative in QuickBooks," then Webgility will update the zero quantity on the sales channel, but the item will remain under the out-of-sync tab because it will show QBs quantity as negative and zero on the sales channel.
-
Check the item mapping to see if it shows under the mapping and matching product lists. Navigate to the Products menu> All Products> Filter and search the product under Mapping and Matching, if the product appears in both, you either need to delete the mapping or mark matching items inactive in QuickBooks and download the data.
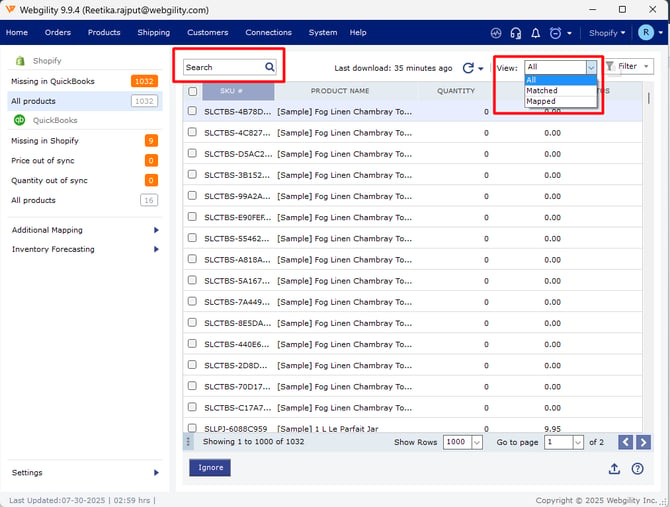
Troubleshooting
- Make sure Webgility Desktop is running the latest software version available on the portal. Follow the steps in this helpful article on: How to Update Your Webgility Desktop Software
- Reconnect the Shopify Sales Channel by going to Connections> Sales Channels > Manage Sales Channels > Action> Test Sales Channel Connection> Next> Save Store. Follow the steps in this helpful article on: How to Connect Your Sales Channels
- Now click Products > Settings > Sync Settings > Select the correct option for the field Use this store location> Save and close.
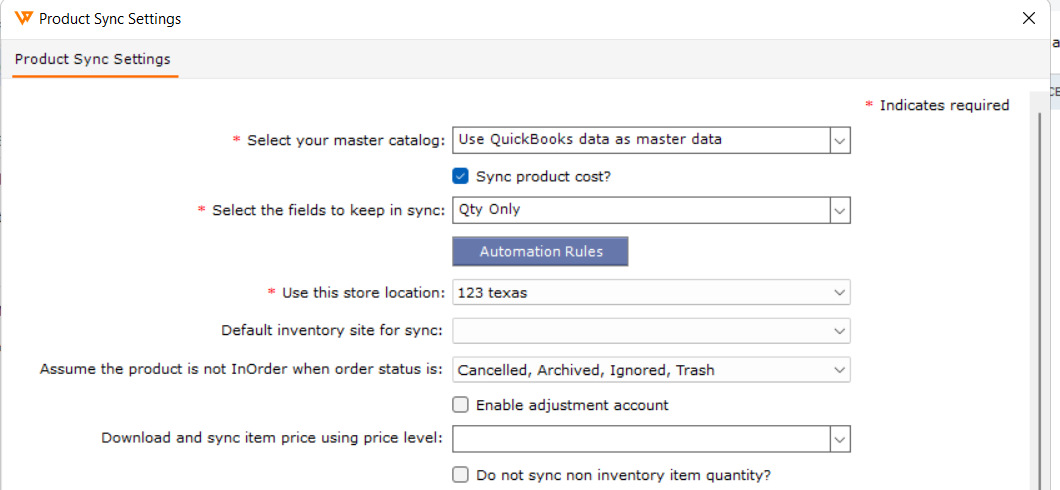
- Now click Connections > Sales Channels > Advanced Settings > Application tab > then clear dates for both the options Last download date for QuickBooks items & Last download date for store items > Save and Close.
- Once done navigate to Connections > Get latest data and settings > Download Online Store Settings > Download Data.
- Now click Products > Shopify > All Products > click on refresh and wait for the process to complete. Once done then go to QuickBooks > All Products, click on refresh, and wait for the process to complete. Once done then check again.
Try to sync the items again. You should be able to sync items properly now.

