Orders With Errors Not Being Posted From Webgility Desktop
Orders With Errors Not Being Posted From Webgility Desktop
This article covers all the generic steps that can be followed if the orders are not posted to QuickBooks from the Webgility application and are stuck in the ‘Errors’ tab.
Step 1: Check the Errors tab
Please follow the article below to check the ‘Errors’ tab.
https://helpcenter.webgility.com/en/articles/6260184-errors-view-in-webgility-desktop
Step 2: Check QuickBooks Connection (If the error is related to QuickBooks connection)
To check the QuickBooks Connection, please follow the below help article:
To check the company file path, you can follow the below steps:
In QuickBooks with the company file open, please press the ‘F2’ button (in case of a laptop, try fn+F2) and copy the path to enter it into the Webgility accounting connection.
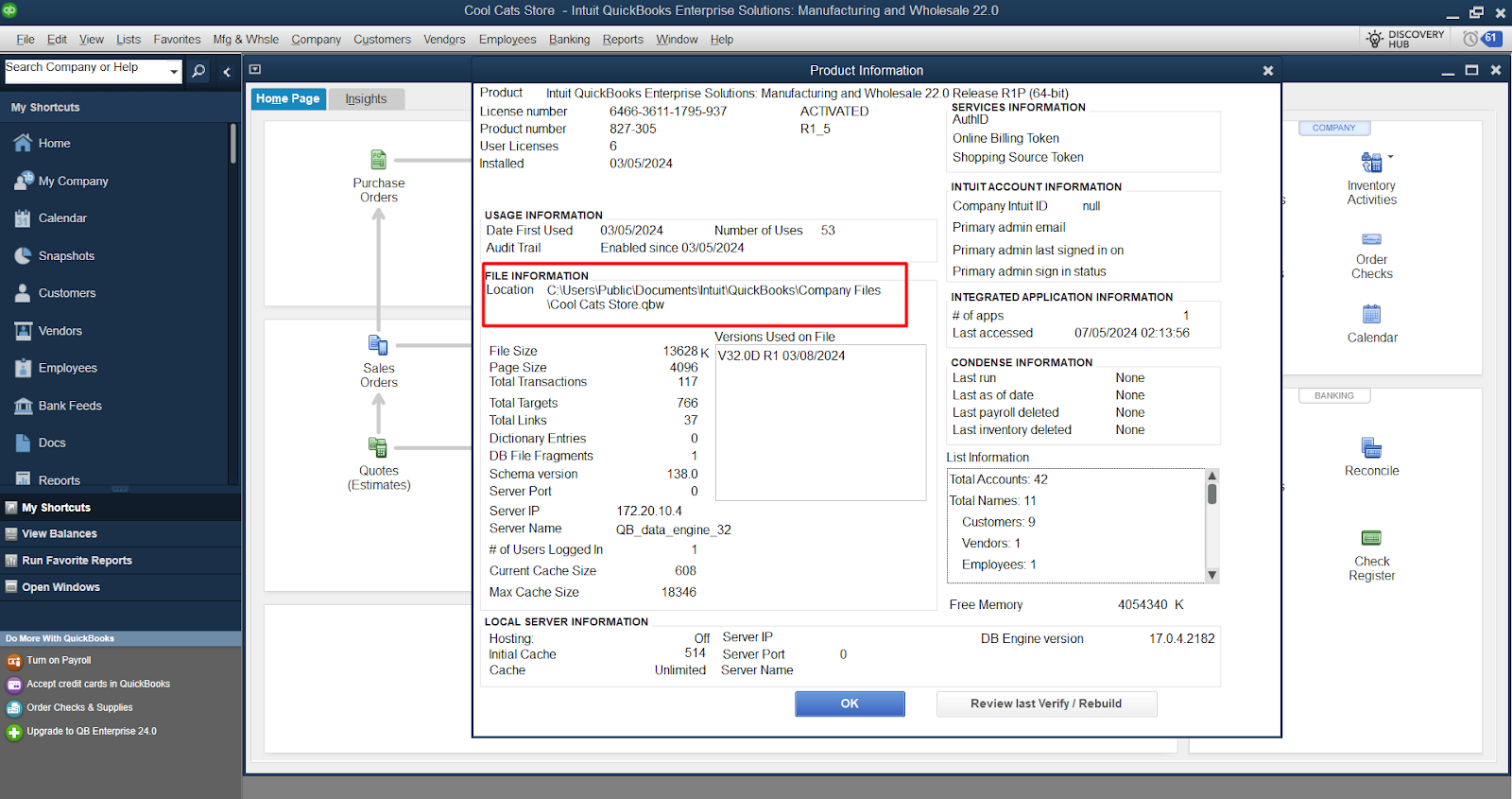
Step 3: Download Data from Scratch from QuickBooks
Please follow the below help article to learn how to download the accounting data from scratch:
Step 4: Check the Product Matching and Mappings (If an error is related to items not found)
-
The below help article helps you check the Products Module for the items that could be causing a problem while posting the orders.
https://helpcenter.webgility.com/en/articles/6257053-products-module-view-in-webgility-desktop
-
To map any items while posting the orders, please follow the below help article:
https://helpcenter.webgility.com/en/articles/6422349-how-to-map-products-while-posting-orders
-
To map any items before posting the orders, please follow the below help article:
Step 5: Check the Configurations (In case the error refers to Shipping Charges, discounts, taxes, etc.)
To access the configurations, please click on Integrations> Accounting/POS/ERP> Posting Settings.
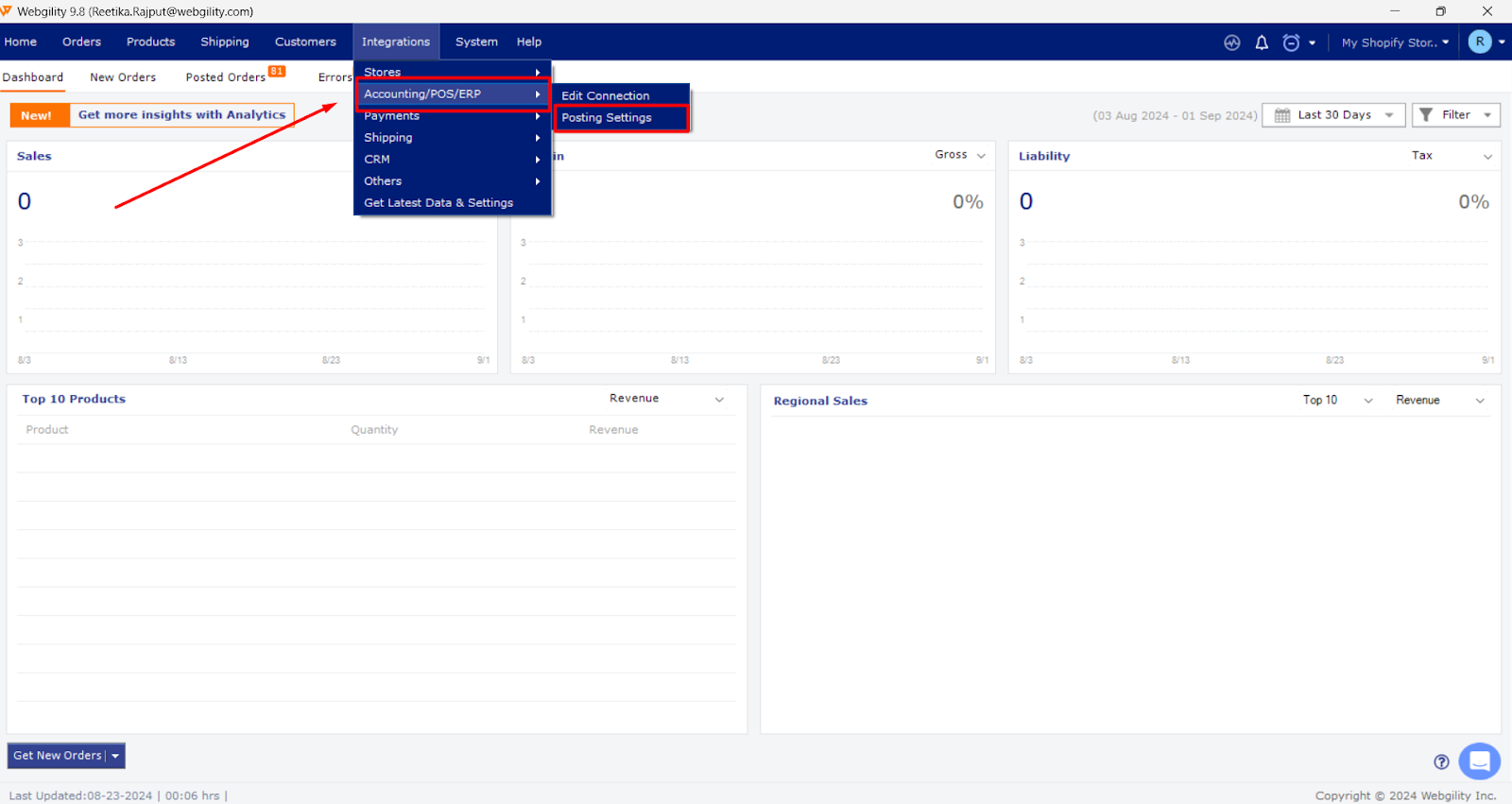
Then check and Save the settings that could be causing the issue.
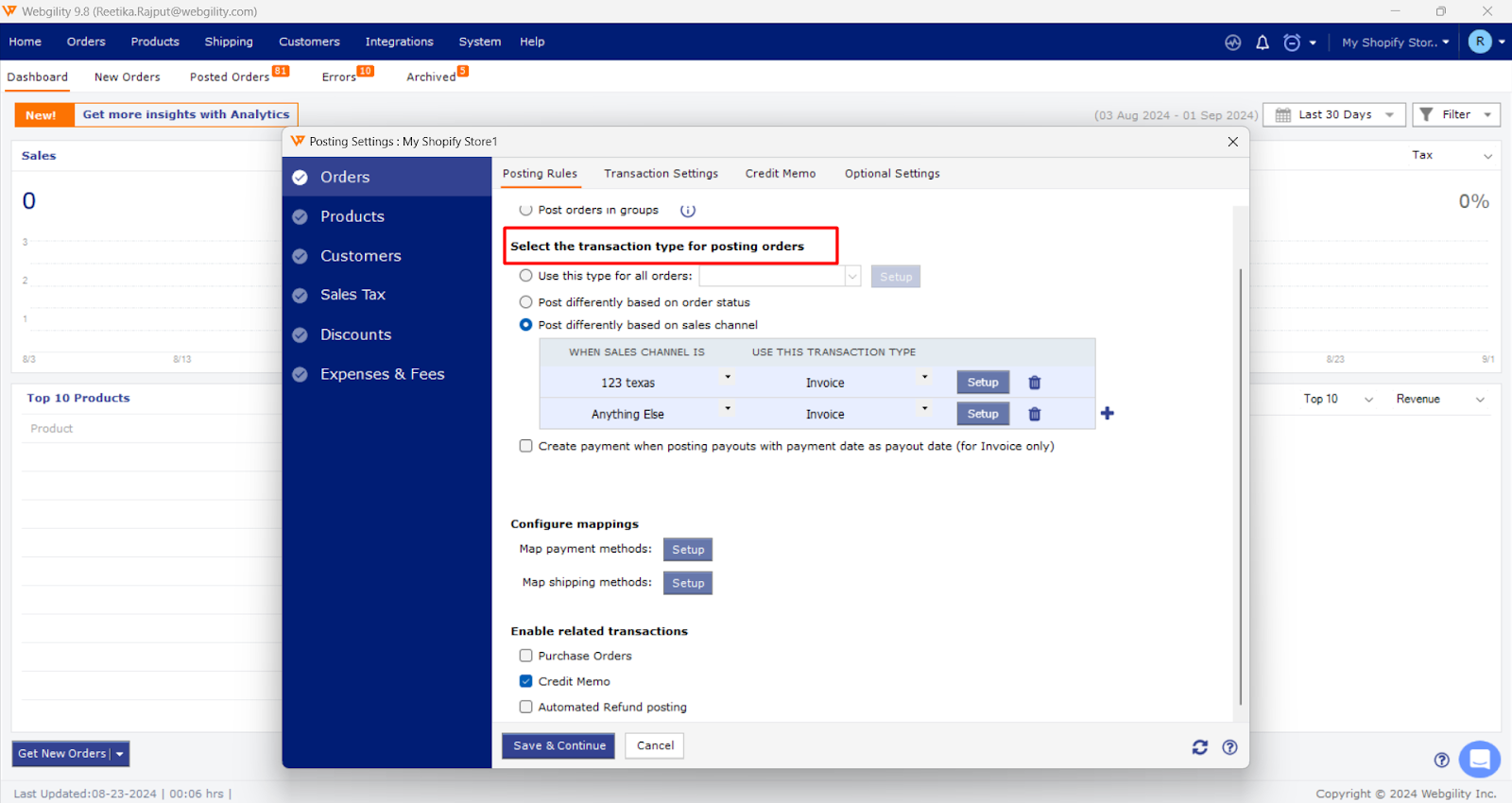
Step 6: Check the Sales channel Settings in Webgility (If the error states ‘Payment is Pending’)
If you receive an error message stating 'Order Cannot be posted, Payment is still Pending,' it indicates that the Sales channel setup in Webgility is not configured correctly to match the order status of the order not posting to QuickBooks.
To verify this, please go to Integrations> Sales channels > Settings.
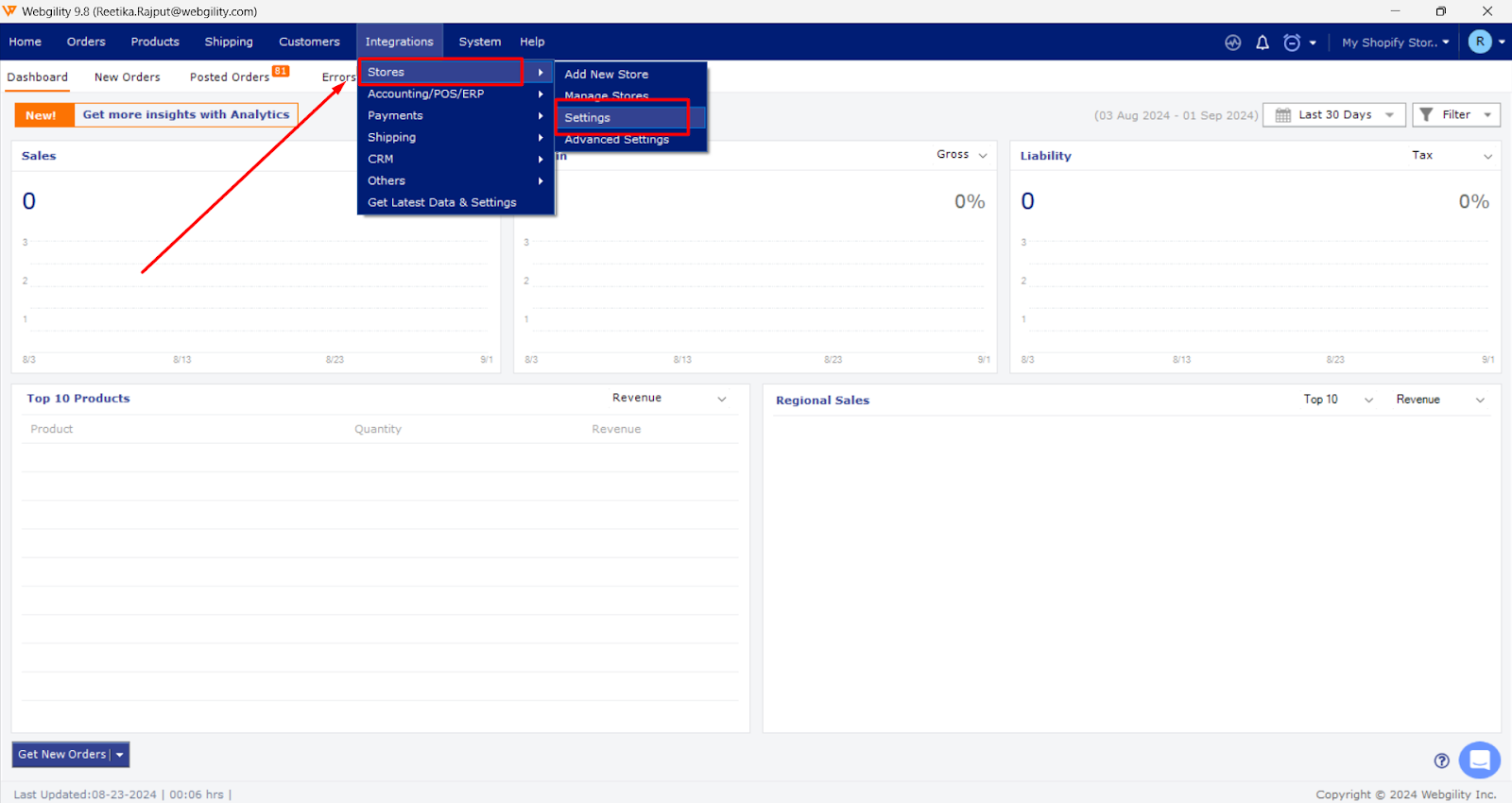
You will be able to see all selected order statuses and whether Webgility is marking the order as 'Paid' or not in the order status columns.
-
"Yes" indicates that the payment is pending
-
"No, Mark as Paid" indicates that the order will be treated as a paid order in Webgility.
If an order is not being posted due to the error mentioned above, please update the setting under the 'Paid' column, save the setting, and then re-download the order.
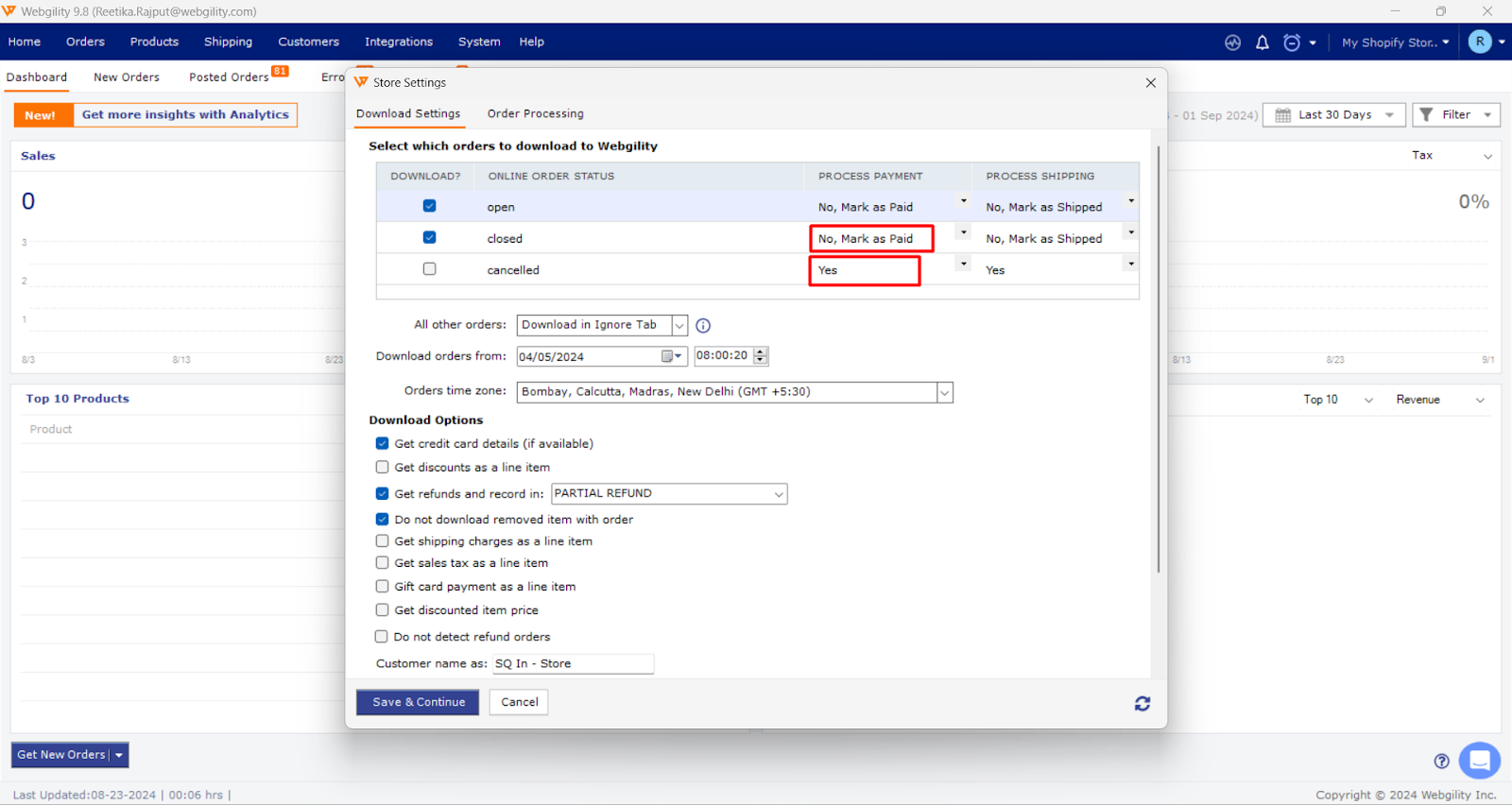
Step 7: Check the Payment Method mapping in Webgility (If the order gets created but the payment creation fails)
If the order is created in Webgility but the payment creation fails (check the error message in the order details under the 'History' tab as mentioned above in the help article), then follow these steps:
-
Open the order and copy the incoming payment method.
-
Map the copied payment method with the correct QuickBooks Payment method.
To do the mapping of the payment method, please follow the below help article:
https://helpcenter.webgility.com/en/articles/6257549-map-payment-method-with-quickbooks
Step 8: Check the Payment setup in Webgility (If we are creating ‘Invoices’ and the order gets posted but the payment creation fails)
To address the issue mentioned above, please enable the following two options:
A). Set up Create Payment of Transaction Total in QuickBooks, which would be found under Integrations> Accounting/POS/ERP> Posting Settings> Click ‘Setup’
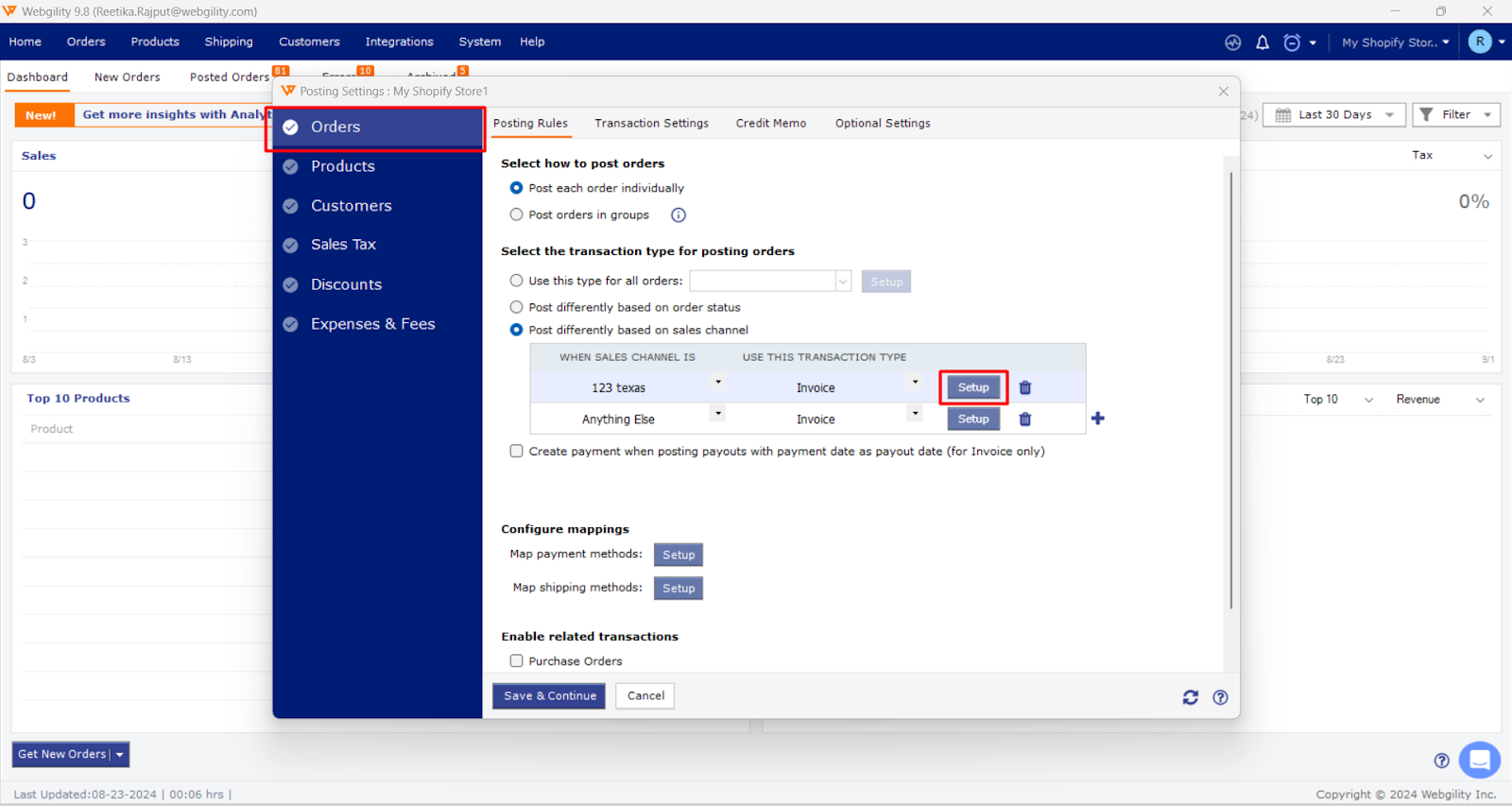
-
Enable the below option.
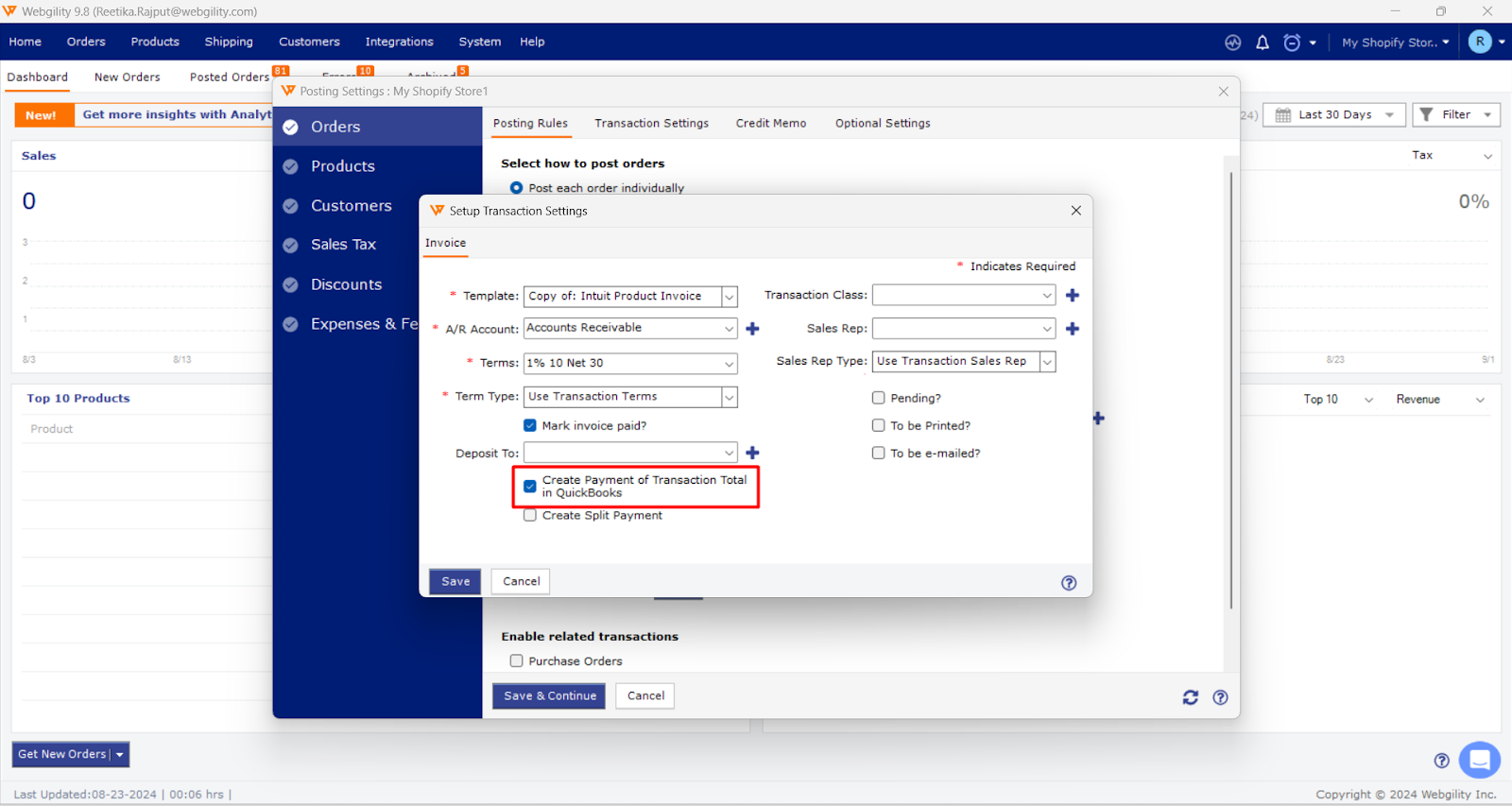
-
Then ‘Save & Close’ the setting.
B). Access ‘Integrations> Sales channels > Advanced Settings’
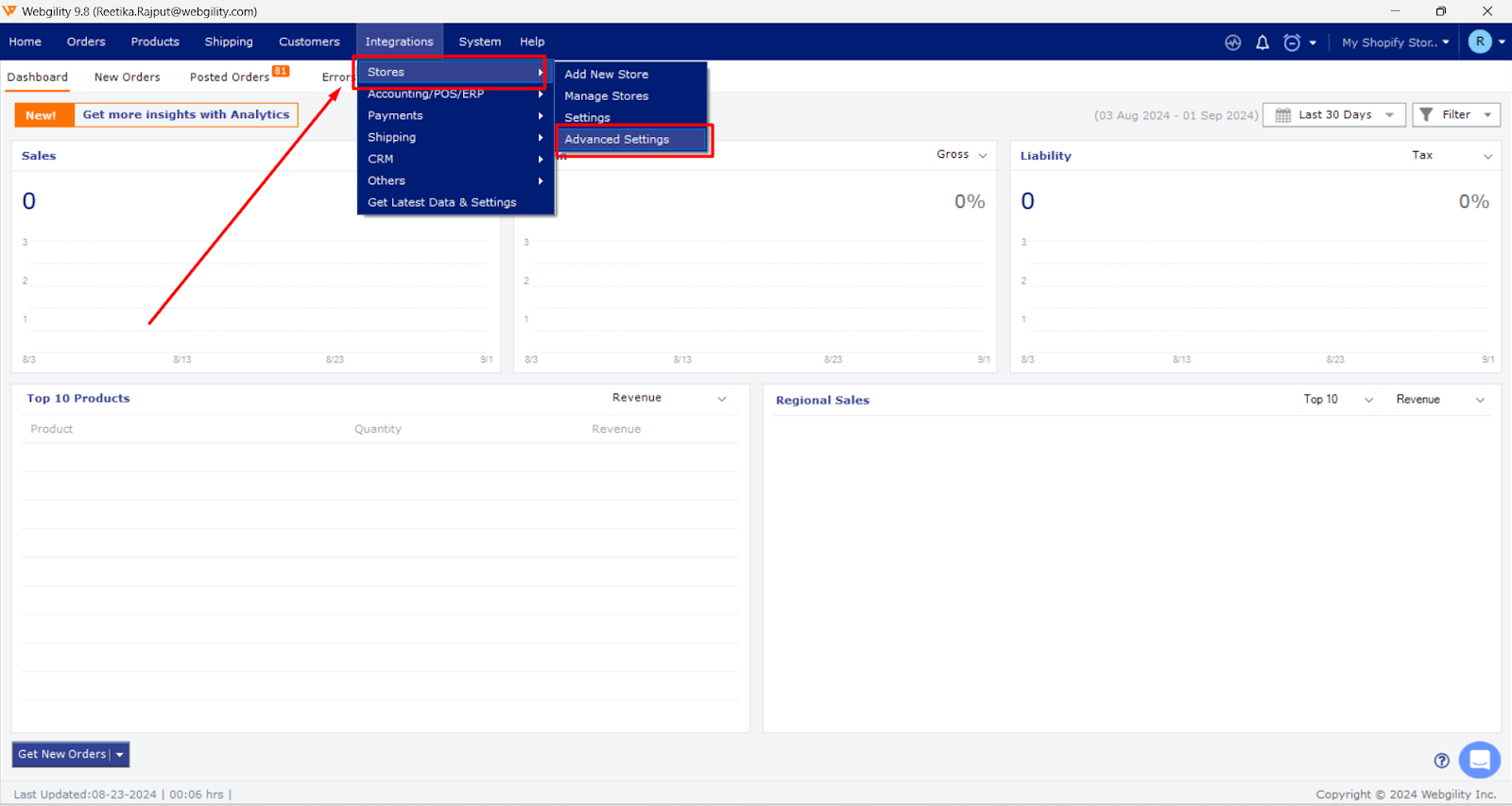
-
Then navigate to ‘Additional Settings’, enable the option ‘Do not auto apply payment for invoice’, and ‘Save and close’ the setting.
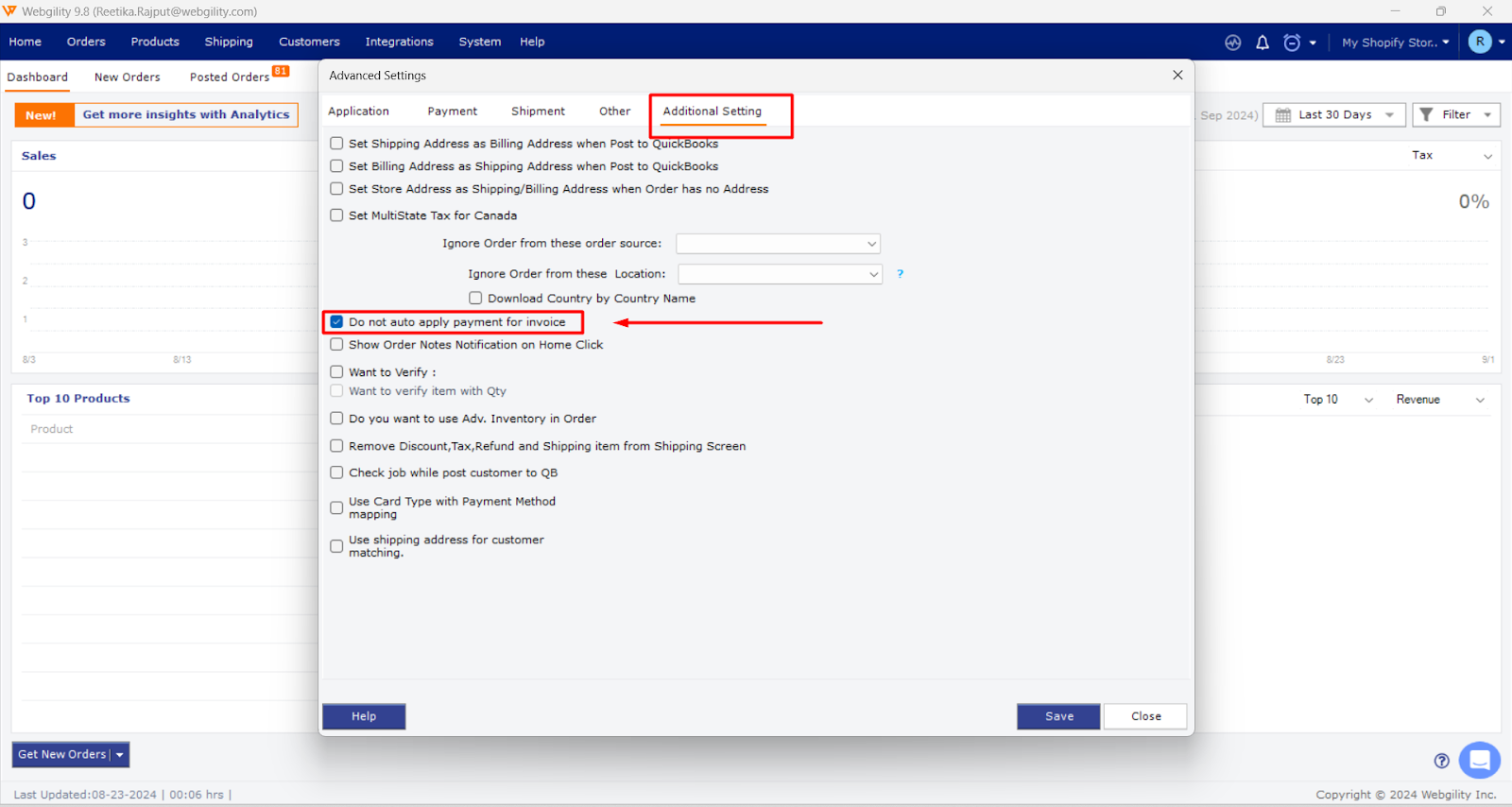
Note: Once the corrections are done, and if the orders post using automation (Webgility Scheduler) please stop and restart the scheduler
C). Also, in the scheduler, there is the option ‘Retrieve Error Orders’ If you select this upon restarting the scheduler, the Error orders will be retrieved and posted to QuickBooks.
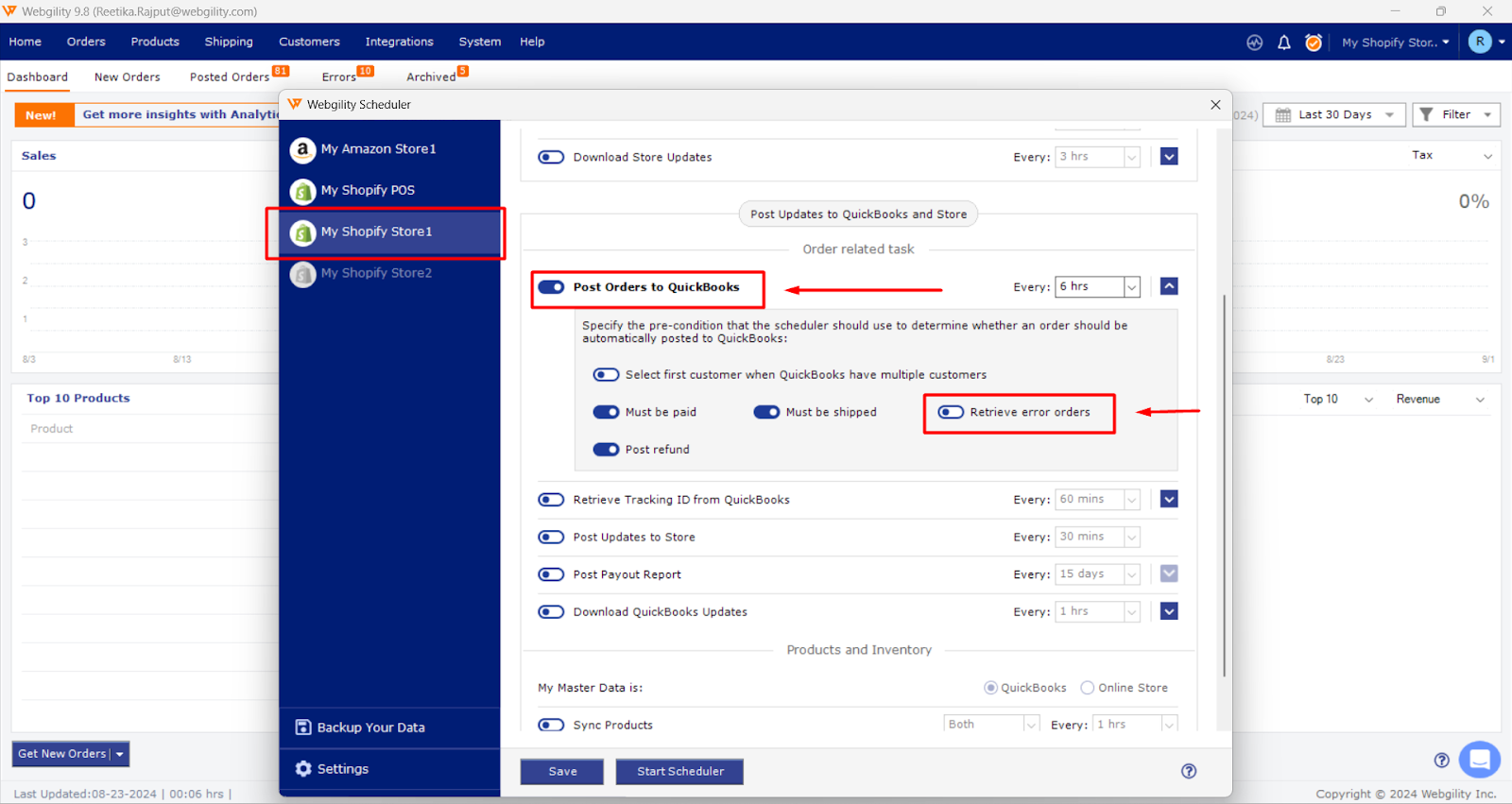
For any further queries, please send an email to support@webgility.com. You can also go to webgility.com to chat with our support team.