Importing Orders via CSV in Webgility Desktop
Importing Orders via CSV in Webgility Desktop
Overview:
Webgility Desktop allows you to import orders using CSV files easily, this is ideal for bulk uploads from various sources. Prepare your CSV file with the required order details- order number, order date, order total, SKU, and product name and then upload it through the Import Orders feature.
Map the fields when importing orders for the first time, and Webgility will save those mappings for future use.
Steps to import orders via CSV:
Refer to the GIF below and follow the instructions for a quick demo:
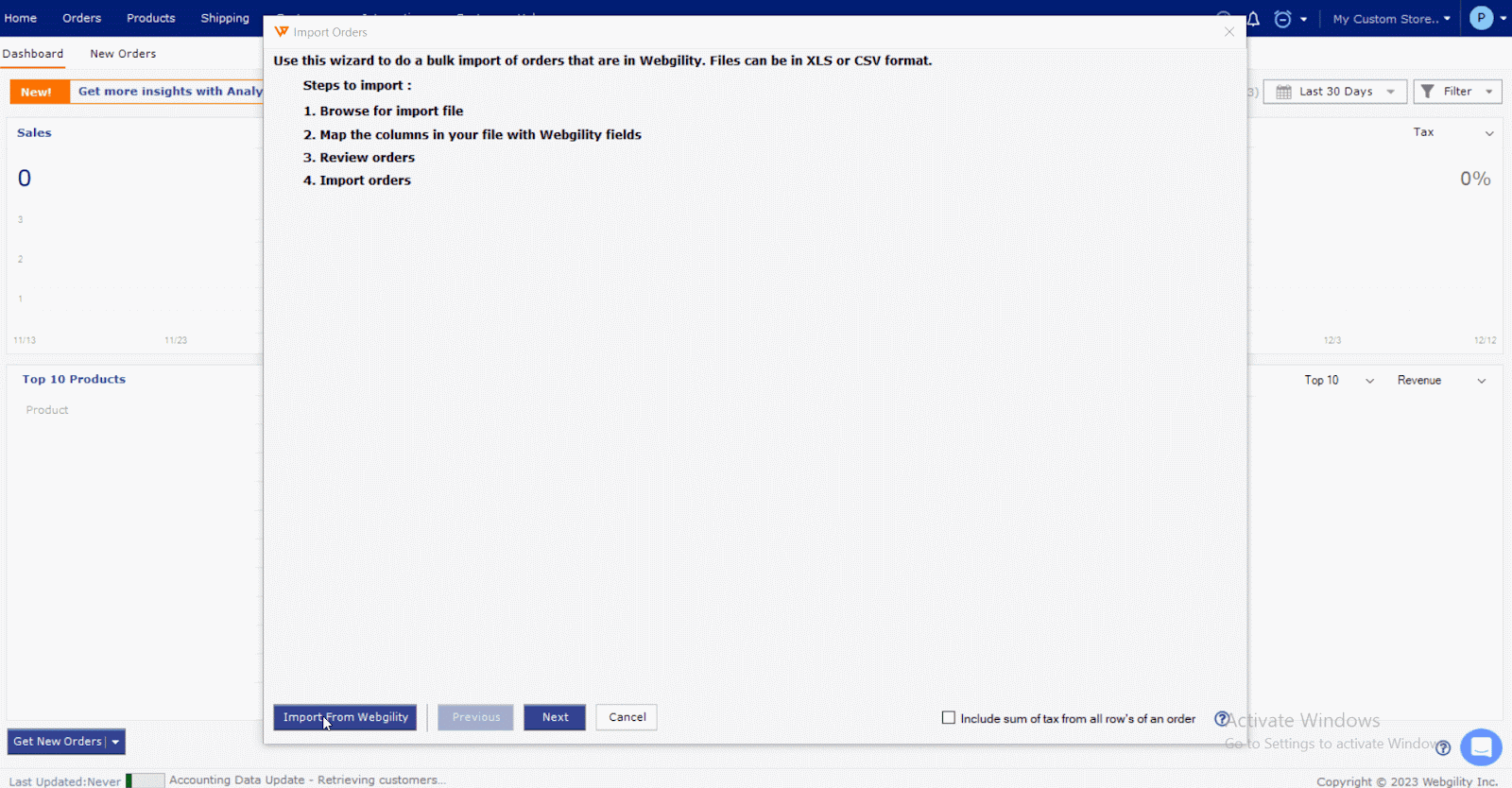
-
Go to Orders, Import From CSV to start importing orders.
-
A new window will pop up; click Next to proceed.
-
Find the CSV file you want to import by browsing your files, then click Next.
-
Match the fields from your CSV to the required order details, make sure to pay attention to the bolded required fields.
-
Choose your mapping preferences from the drop-down options. Once you've mapped all the necessary fields, click Next. You'll see a success message confirming your mappings are saved..
Note: If you accidentally duplicate a field, the settings won't save.
-
Review the list of orders from your CSV file. Select one or multiple orders at a time, then click Import Orders. You may also set the Payment or Shipment status for those orders during the import.
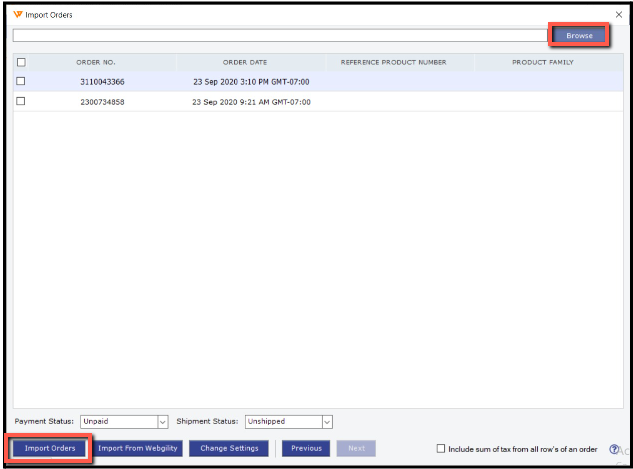
Please feel free to contact our Webgility Support Team if you have any questions or need more help.