Troubleshoot Missing Orders when Imported via CSV File
Troubleshoot Missing Orders when Imported via CSV File
Reason:
There could be numerous reasons why orders are not imported via CSV file, such as incorrectly mapped fields, data mismatches, and special characters in the data.
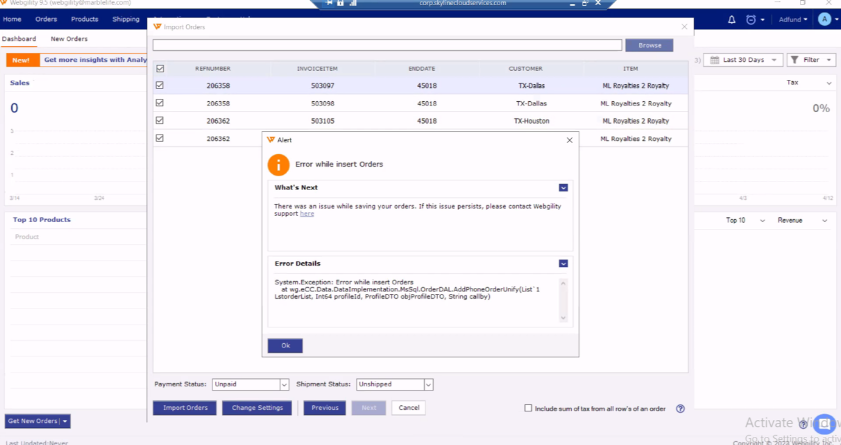
Steps to Troubleshoot Missing Orders when Imported via CSV File
1). Verify the field mapping settings you selected for the CSV import.
The user must verify the field mapping to check if the fields in the CSV file are correctly mapped in Webgility. If not mapped correctly, they need to map it accordingly.
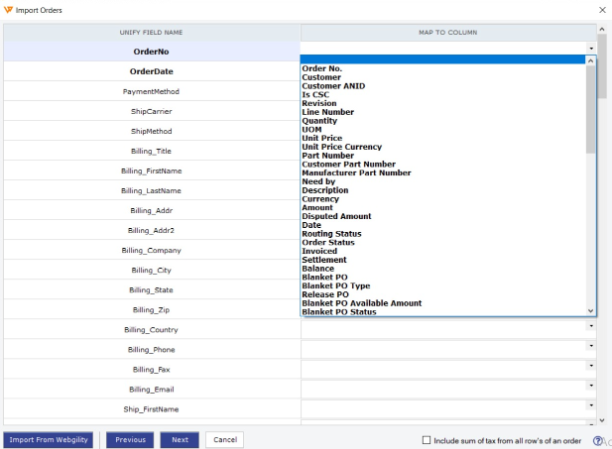
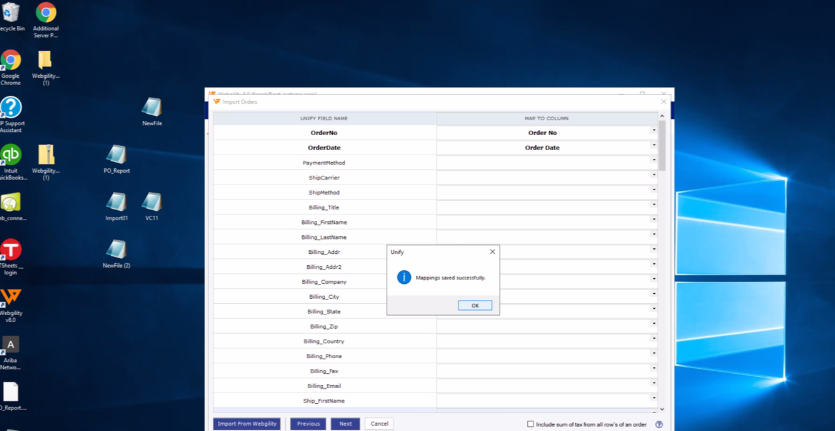
2). Look for any extra commas in the rows.
Identify the row with the extra comma and remove it. Note that additional commas are commonly found in name and address fields. Save the CSV file and re-import it.

3). Check for special characters in the CSV file.
Special characters are typically found in the item name or number within the CSV file. If there are any additional special characters in the CSV file, they should be removed and the file saved. After removing the special characters, import the CSV file again and verify if the orders are being imported successfully.
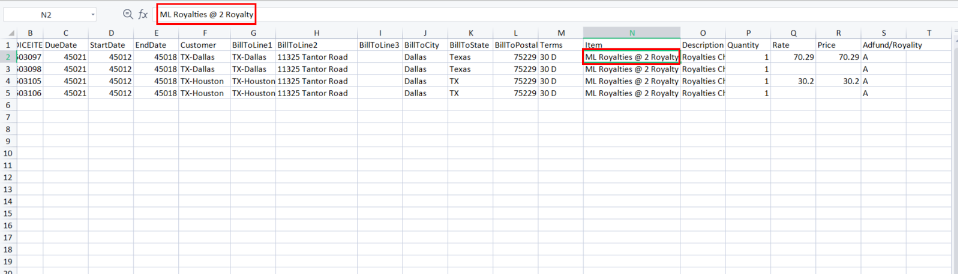
4). Ensure the date format is correct in the CSV file.
The date format must be MM/DD/YYYY. Incorrect date format in CSV will result in an error message when importing orders into Webgility.
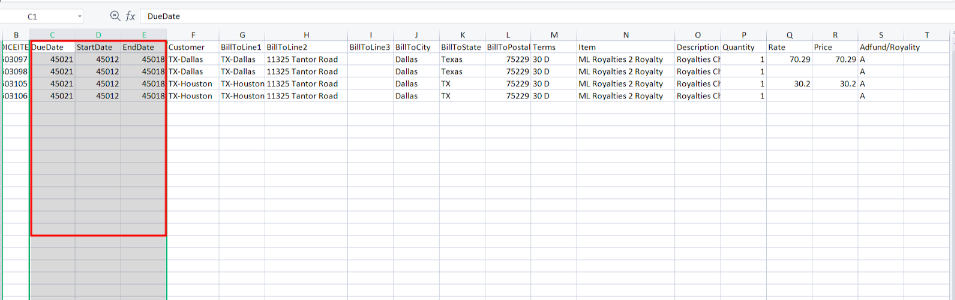
5). Double-check the currency sign in the amount field in the CSV.
Remove the currency sign from the amount field, as shown in the screenshot above, and save the CSV file. Afterward, import the CSV file again to import the order.
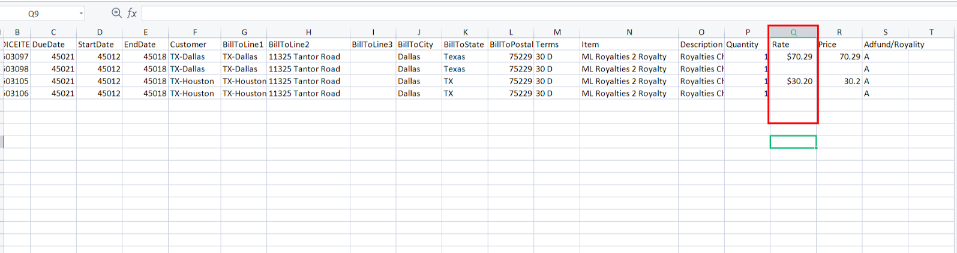
If you continue to have issues while importing the orders in Webgility after following the troubleshooting steps above, please contact our Webgility Support Team.