Troubleshoot scheduler settings not saving
Troubleshoot scheduler settings not saving
If you experience problems saving the scheduler settings, we will explore how to troubleshoot the same in this article.
To fix the issue, you will need to turn off the scheduler first. Make sure it is off and does not restart.
How to exit the Scheduler:
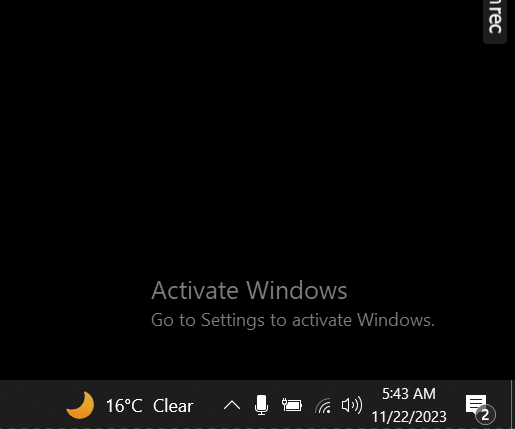
-
Click on the system tray (^).
-
Right-click on the Scheduler icon.
-
Click Stop to stop the scheduler.
-
Select Exit.
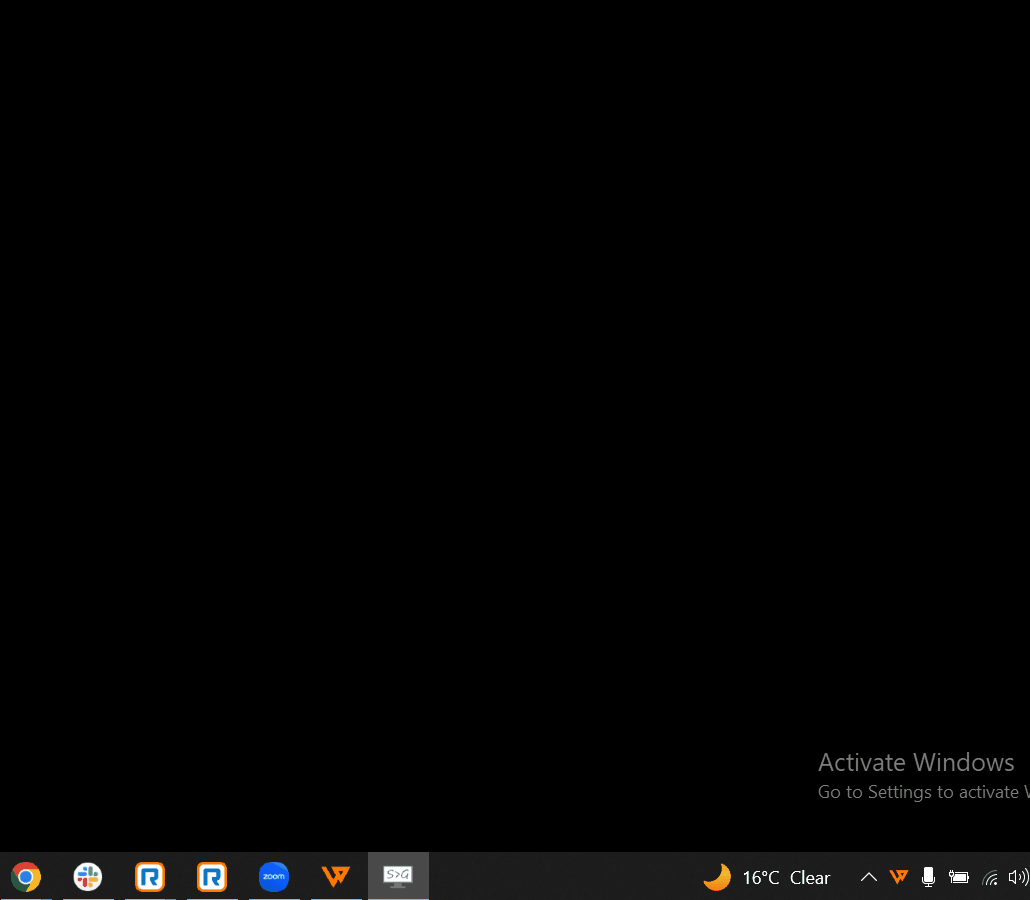
- Open Windows Task Manager and go to the Details tab.
-
Scroll down to the bottom.
-
If you do not find “UnifyScheduler.exe” in the task manager, then the Scheduler is turned off completely. Restart the Scheduler and it will save your configuration.
-
If you find two “UnifyScheduler.exe” in the task manager window. Then right-click on them and end tasks one by one.
-
Restart the Scheduler, and you will be able to save the settings now. Check out this article for an overview: Overview of the Scheduler in Webgility Desktop
Note: If the environment is hosted, we need to save the settings, log out, and then log back in to make sure the settings are still in place.
Antivirus:
You may find that your antivirus is interfering with the settings and preventing the application from functioning properly. If this is the case, please make sure that the Webgility folder is included in the anti-virus exclusions list. (whitelisted)
Additional steps:
The above-mentioned troubleshooting should resolve the issue and help you save the changes you are making. If you still face the issue, then you can follow the additional steps mentioned below.
1. DB Upgrade and Utility:
Run DB Upgrade following the help article mentioned below
How to Run DB Upgrade & Utility
2. Update Webgility Desktop App:
If the Webgility Desktop App is on an older version, update it following the steps mentioned in the below help article
How to Update Your Webgility Software