Troubleshooting Webgility and WooCommerce Integration Issues
This article provides guidance to both Webgility Desktop and Webgility Online users for troubleshooting common integration issues between WooCommerce and Webgility Desktop or Webgility Online. Connectivity problems may arise due to WooCommerce security settings, incorrect configurations, outdated modules, or credential errors. The guide covers key troubleshooting areas, including whitelisting Webgility IP addresses to bypass firewall restrictions, bypassing CAPTCHA for Webgility access, ensuring the correct store module URL, updating WooCommerce login credentials, and maintaining compatibility after WooCommerce updates. Additional recommendations include testing the store connection, verifying the store module version, clearing cache plugins, and reviewing security plugin settings. Following these steps helps ensure smooth and reliable integration between WooCommerce and Webgility for accurate order, inventory, and financial management.
Overview:
Integrating your WooCommerce with Webgility Desktop or Webgility Online can sometimes present challenges due to security settings, incorrect configurations, or updates. This guide covers various troubleshooting steps to help you resolve common connectivity issues effectively.
01. Blocked Access to Extension
WooCommerce's integrated security settings can block access to the Webgility WooCommerce Extension, leading to connectivity failures. This is a common issue due to WooCommerce being an open-source eCommerce platform, which allows for custom security settings that might restrict external access.
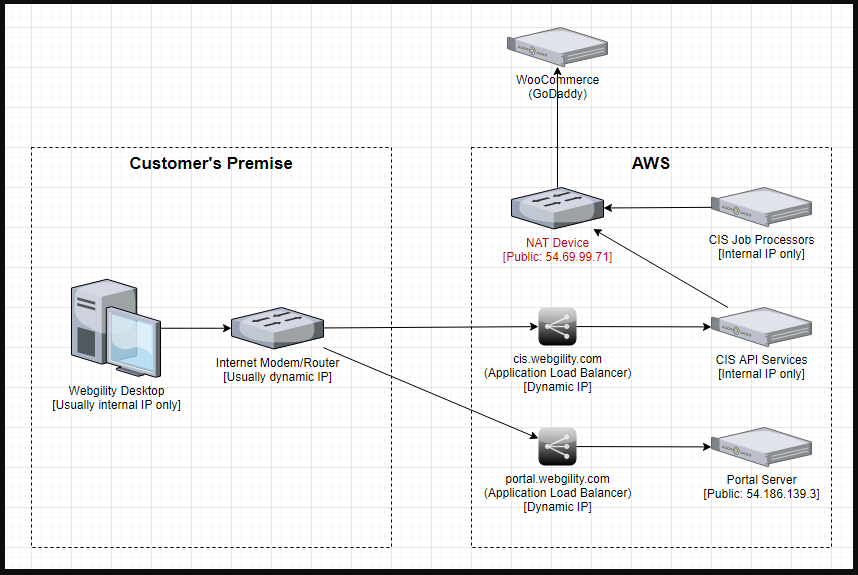
Solution: Whitelist Webgility's IP Addresses
To restore connectivity, ask your store developer or administrator to whitelist the following Nat Gateway IP addresses:
-
Primary IP: 54.69.99.71
-
Two other IP addresses that we use as alternatives are:
-
183.182.84.170
-
111.118.255.21
-
Example for Sucuri Firewall Users:
-
Navigate to the Sucuri Dashboard.
-
Enter the IP 54.69.99.71 under the "Whitelist IP Address" section.
-
Click "Whitelist" to save the changes.
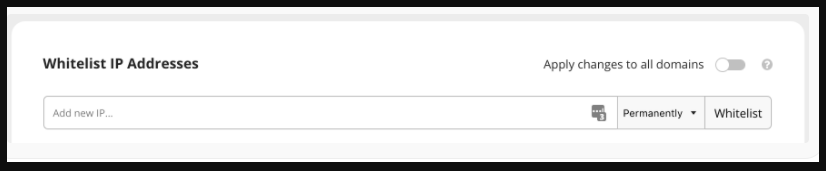
02. CAPTCHA Issues
If CAPTCHA is enabled on your WooCommerce, it may block Webgility from accessing the sales channel, causing connectivity issues.
Solution: Bypass CAPTCHA for Webgility
-
Request the Website administrator to bypass CAPTCHA.
03. Incorrect Store Module URL
Using the wrong Extension URL can prevent Webgility from establishing a connection with your WooCommerce sales channel. Ensuring that you have the correct URL during the connection setup is crucial for seamless integration.
Solution: Update Extension URL
Follow the connection setup steps specific to Webgility Desktop or Webgility Online to ensure you're using the correct URL.
-
Navigate to the appropriate settings in your Webgility application.
-
Update the Extension URL as needed.
-
For Webgility Desktop, please follow the steps outlined in the article by clicking the link How to Connect Webgility Desktop with WooCommerce.
-
For Webgility Online, please follow the steps outlined in the article by clicking the link How to Connect Webgility Online with WooCommerce.
-
04. Incorrect Sales Channel Credentials
Using incorrect administrative login credentials (username and password) during the connection process can lead to failed connections between Webgility and WooCommerce.
Solution: Update WooCommerce Credentials
If you’ve changed your WooCommerce login details such as username or password, follow these steps to update them in Webgility:
Update WooCommerce Credentials in Webgility Online
-
At the left panel go to Connections.
- Click on Reauthorize under WooCommerce Profile, enter the updated credentials, and click Finish.

Update WooCommerce Credentials in Webgility Desktop
-
Go to Connections , navigate to Sales Channel, and click on the Manage Sales Channel button. Then, select Edit Connection.
-
Update the credentials and reconnect to the store. Once the update is successful, select the Save option and exit the connection screen.

05. Incompatibility After WooCommerce Updates
After updating your WooCommerce installation, you might encounter errors such as "Remote Server 403" or "500 Internal Server" if the Webgility store module is not compatible with the updated WooCommerce version.
Solution: Update the Webgility Store Module
-
Download the latest version of the Webgility store module from your customer account portal.
-
Follow the provided steps to install the updated module on WooCommerce.
How to update the WooCommerce store Module
Additional Troubleshooting Tips
If you encounter specific errors or continue facing issues after following the above steps, consider the following additional checks:
-
Test the Store Connection:
-
Webgility Desktop: Navigate to Integration, select Store, and click on the Manage Store button. Now click Edit Connection. Enter the correct details and click Test Store Connection.
-
Webgility Online: At the left panel go to Connections. Click on Reauthorize under WooCommerce Store Profile, enter the updated credentials, and click Finish.
-
Common errors might include:
-
"We are facing an issue while processing your request, please try again later."
-
"The remote server returned an error. (501) Service Temporarily Unavailable."
-
"Not able to connect to WooCommerce."
-
-
-
Check Store Module Version:
-
Check Cache Plugins:
-
If you have cache plugins installed (e.g., W3 Total Cache, WP Super Cache), clear/purge the cache.
-
-
Verify Security Plugin Settings:
-
Ensure that security plugins (e.g., iThemes Security, Sucuri Security, Wordfence Security) are not blocking the Webgility store module. Adjust settings as necessary.
-
