Webgility Freezes/Not Responding
Webgility Freezes/Not Responding
Fix Issues with Webgility Desktop Freezing or Not Responding
While using the Webgility application, it may occasionally freeze or become unresponsive. This can happen for several reasons. Here are a few potential causes:
-
The batch size value for showing orders/products is large on the UI.
-
Webgility database size is large in memory.
-
Orders are getting accumulated either in the Posted tab or Archived tab and being reindexed, impacting the database refresh, which hangs the software.
-
The Database Machine doesn’t meet the recommended system configuration.
Error Message: Not Responding
Not Responding or seems to be Frozen
Troubleshooting Steps
To enhance the performance of the Webgility application, we recommend following the steps below:
1). RAM should be at least a minimum of 8 GB or higher. Your OS should be Windows 10 or higher, and C: Drive (where WD is installed) should have enough free space.
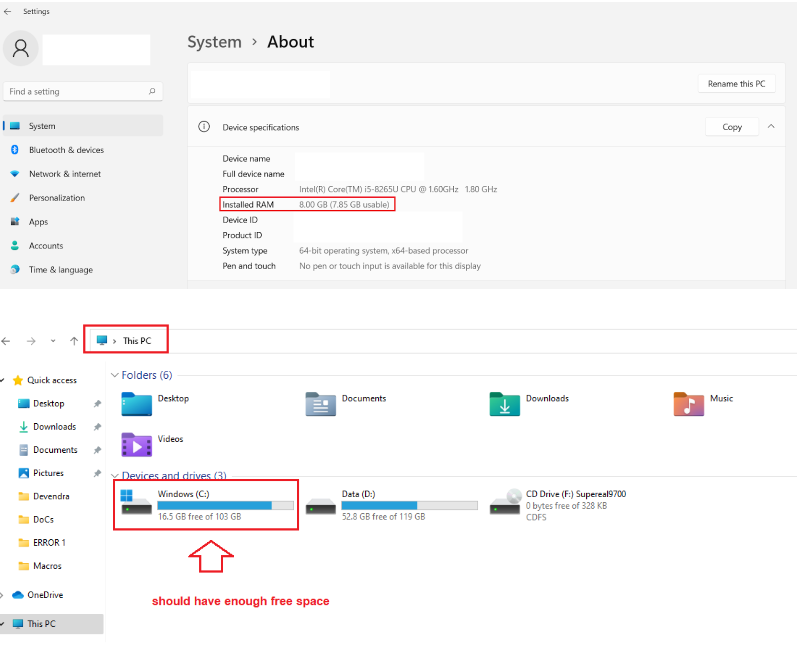
2). Check and verify the system performance status in Webgility Desktop with the System Matrix. After checking the system performance status under the system matrix, you can improve the Webgility application performance by following this LINK.
3). For the batch size, we recommend selecting 100 as the value for both Show products in batches of & Show orders in batches of and saving the settings under Integration> Stores> Advance Settings> Application tab.
Following is a GIF showing the steps.
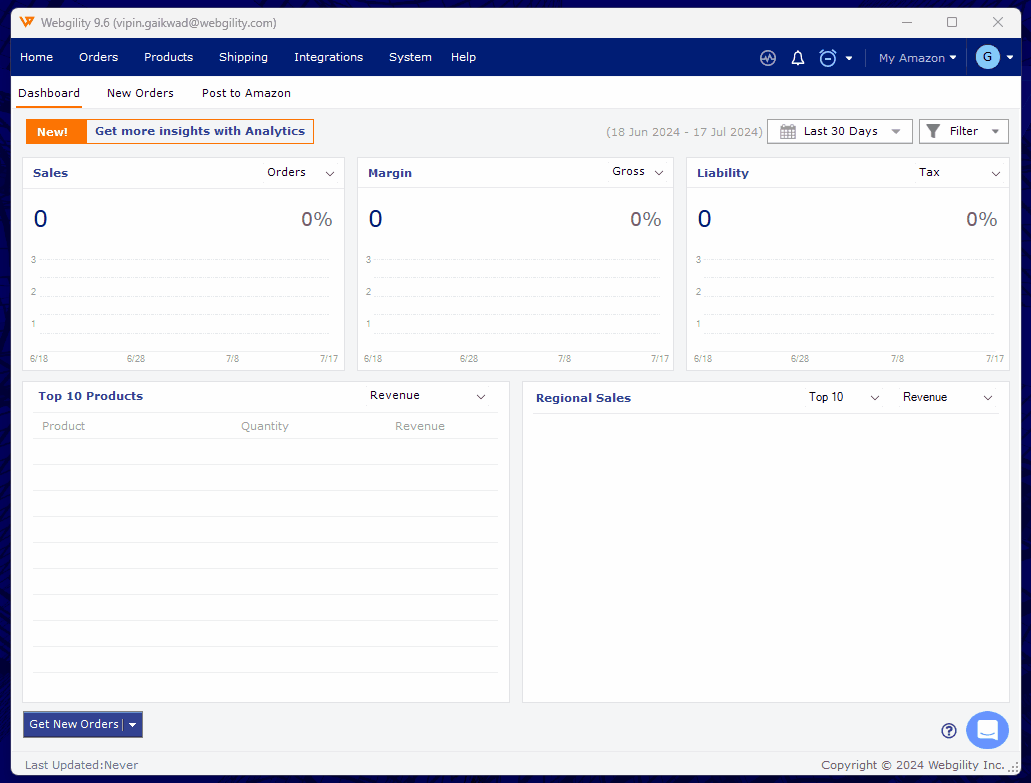
4). Move the orders from the Archive tab to Repository and also enable the option to “Enable auto-archive for orders” and save the settings from Integrations> Stores> Advance Settings> Application tab> Order settings. Once done, verify the performance again.
Following is a GIF showing the steps.
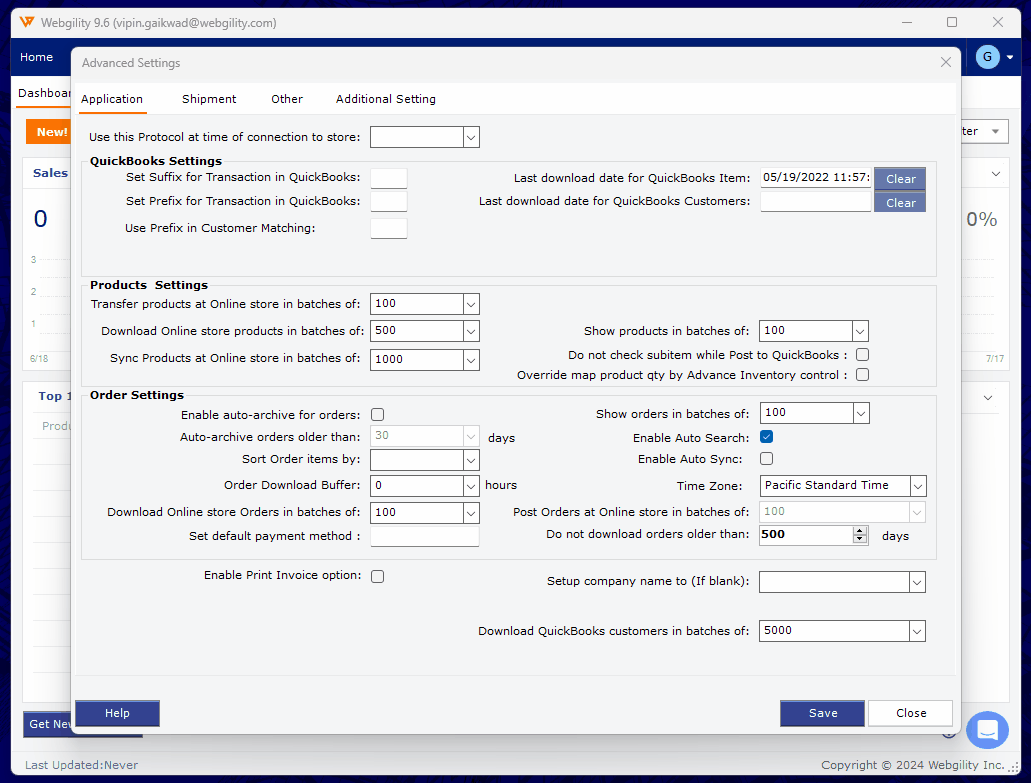
5). Close the Webgility Desktop application on all the machines it is installed on, then on the primary machine go to location C:\Webgility\UnifyEnterprise and look for the file with the name “UnifyDBUtility” and double click it to run it, it will ask you to perform a backup, so please select a valid location to save the backup files.
Following is a GIF showing the steps.
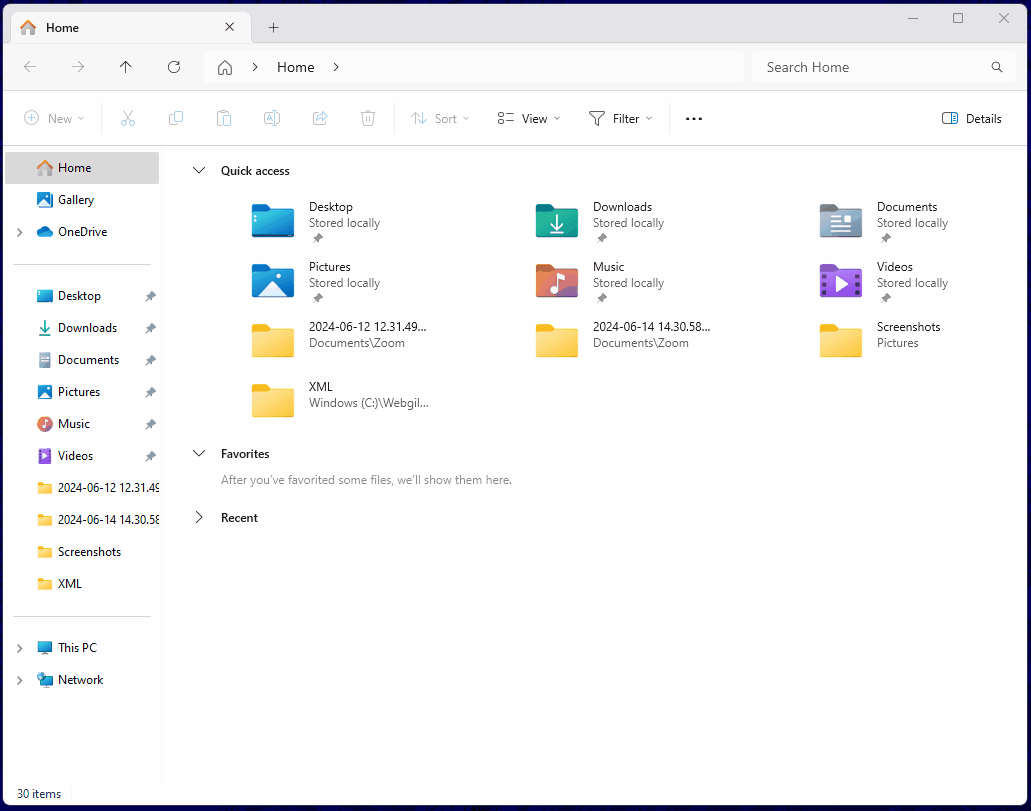
6). It will run the required SQL queries and provide a success popup at the end.
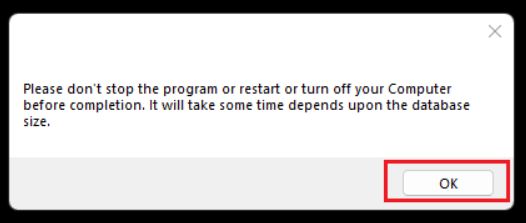
7). Type 'Services' in the Windows search bar and open it. Find 'SQL Server [Instance name for Webgility]', right-click on it, and select 'Restart'. Then, do the same for 'SQL Server Browser'.
Following is a GIF showing the steps.
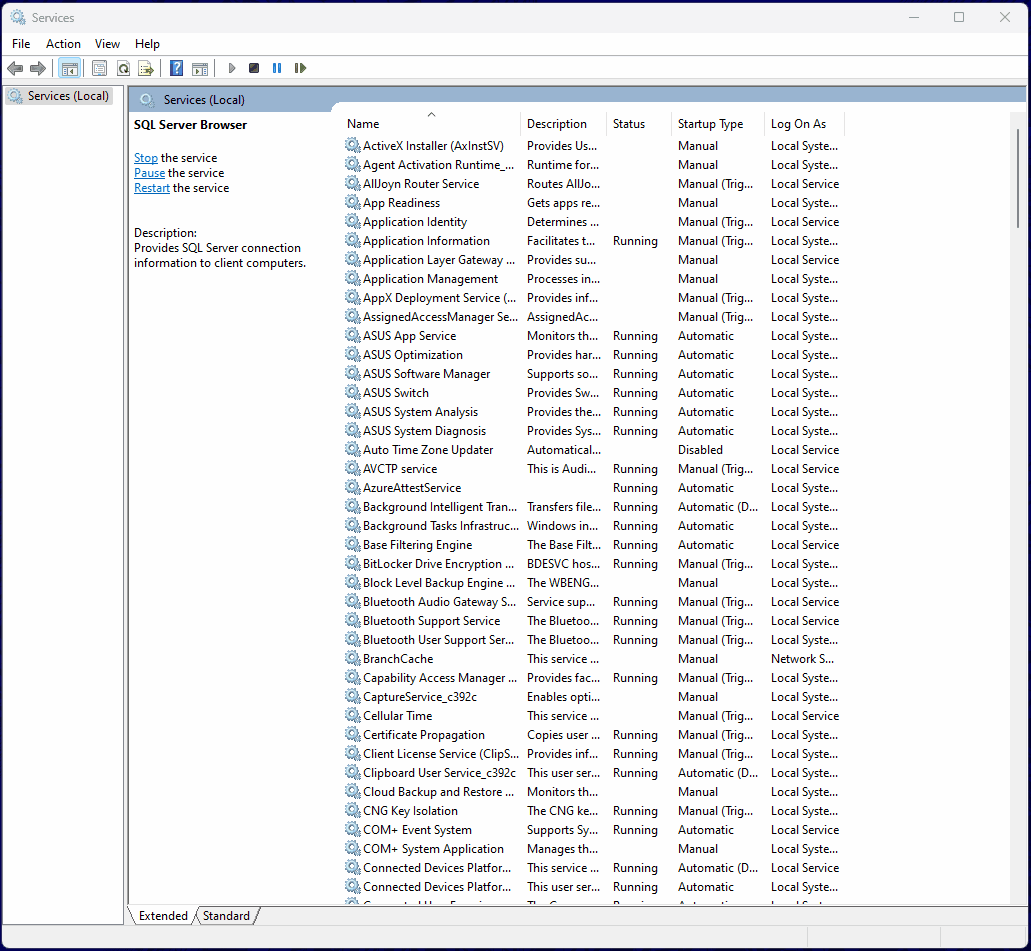
If you have any questions or need more help, please contact our support team.