How to Move Orders to Scheduled from New Orders
1. When you download orders manually by clicking Get New Orders, orders are downloaded into the New Orders section. They then have to be posted to the accounting system manually by clicking Post to QuickBooks.
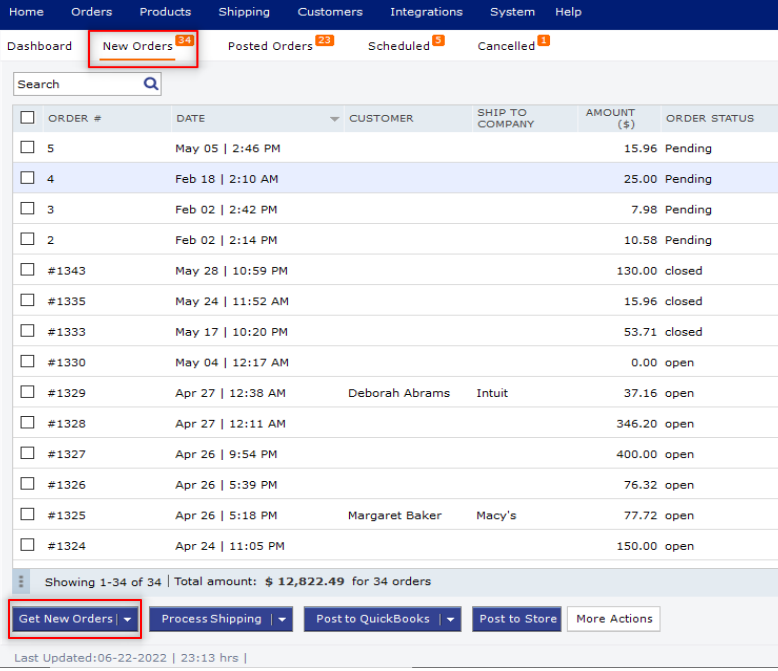
2. If you already have the Scheduler configured to download and post orders, the new orders will be downloaded automatically and populate under the Scheduled tab.
Learn more about the Scheduled View, here.
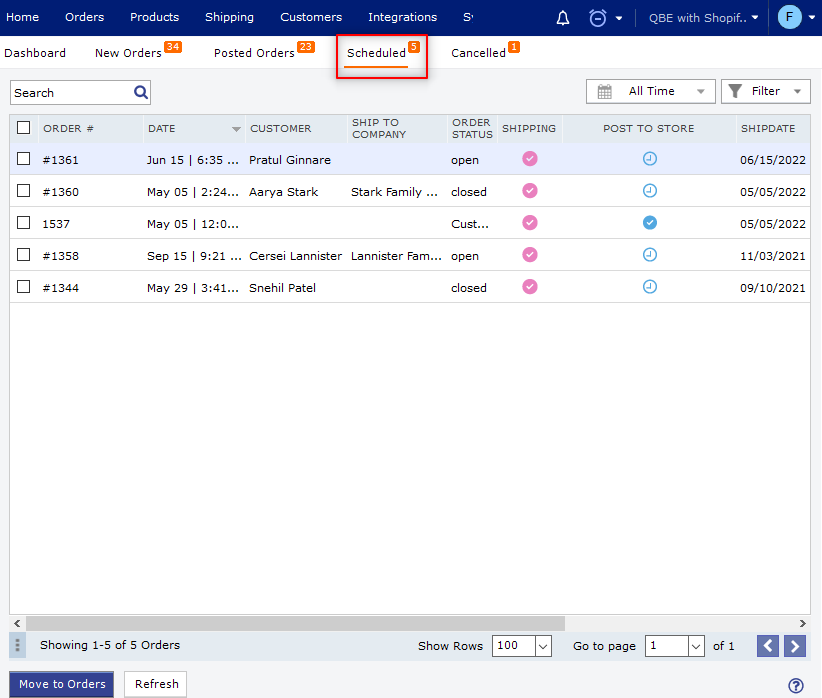
3. If you find orders in the New Order tab that are not posting to QuickNooks, or not going to the Scheduled tab, you can manually move them to the Scheduled tab for automatic posting to QuickBooks.
4. Go to the New Orders tab and select the order/s, Right click and click Schedule for accounting Posting.
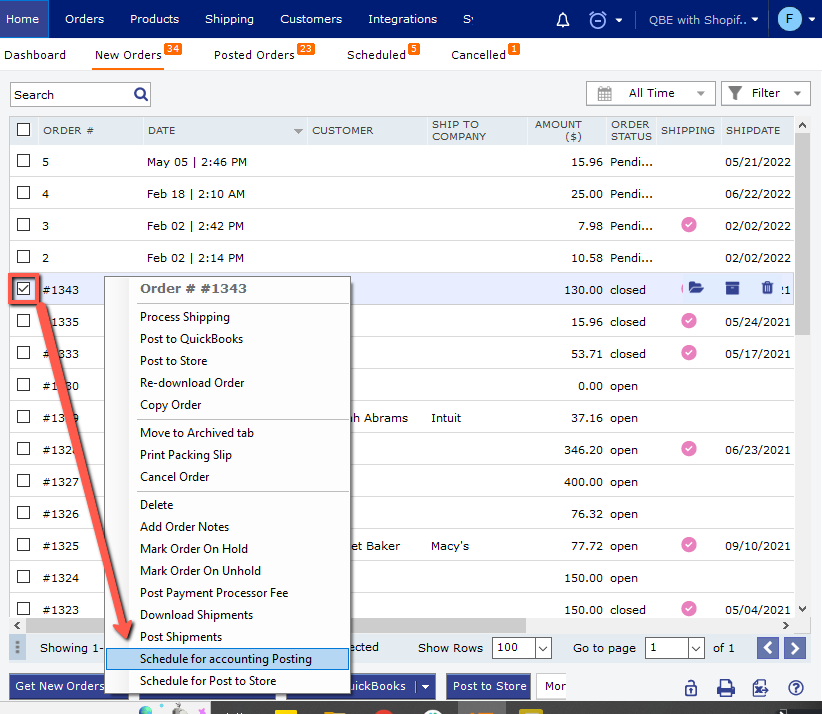
5. The selected order/s will move to the Scheduled tab and with the next automation cycle, and will be posted automatically to the Accounting system.
If you want to move any order from the Scheduled tab to the New Orders tab in order to stop the automatic posting to the Accounting system, follow these steps:
Navigate to the Scheduled tab
Select the order/s
Click Move to Orders.
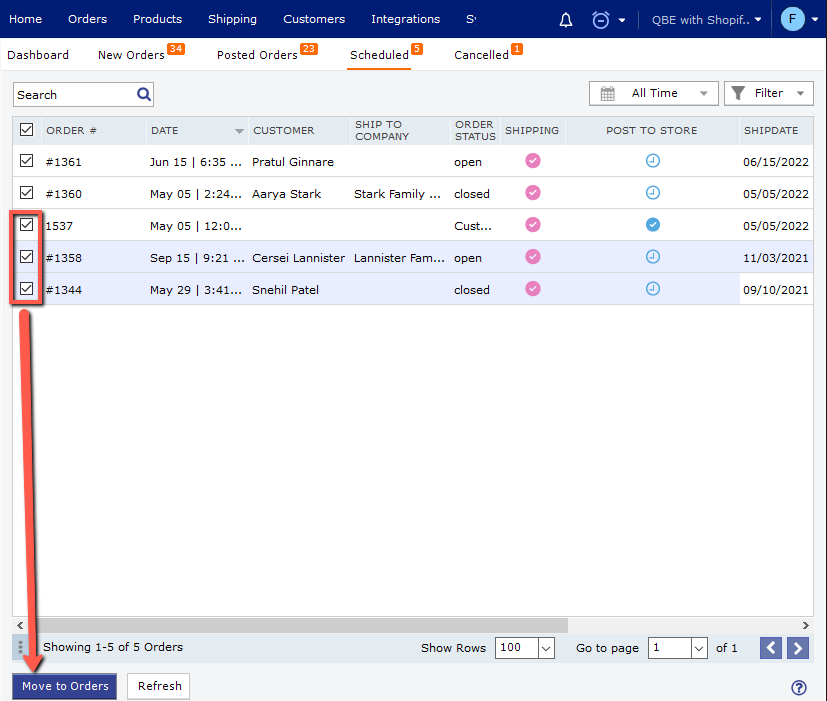
6. If this step does not move the orders to the New Orders tab, take these steps:
First, turn off your Scheduler by fully exiting out of it. Learn about how to do this, here.
Now follow the steps to move the orders away from the Scheduled section.
Turn the Scheduler on.