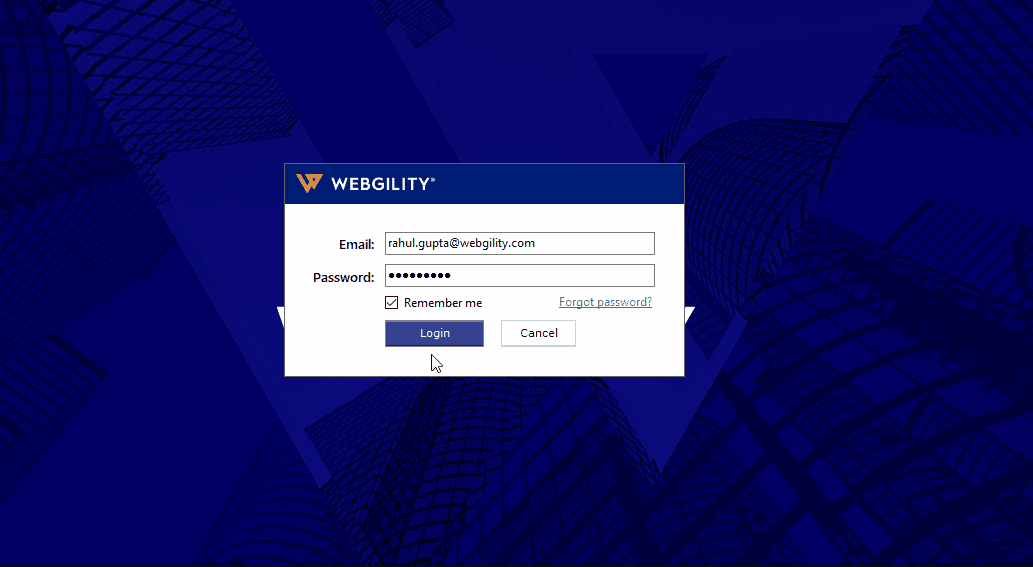How to move the Webgility database to a new computer
This article provides a general overview and step-by-step instructions for migrating the Webgility Desktop's database to a new computer. It covers creating a database backup from the existing server, installing the Webgility Desktop application and SQL Server on the new machine, and restoring the database using the backup file. The guide includes options for installing SQL Server either through the Webgility app or manually. After restoring the database, users are advised to verify store and accounting connections before resuming normal operations.
Overview:
This article is developed to cover the generic steps that can be followed if you want to move the Webgility database to a new computer.
Database migration involves transferring Webgility data from your existing server to a new one. To restore the database on a new computer after installing Webgility and the SQL server, a Webgility database backup is required.
Steps to migrate the database to a new server:
Step 1: Create a database backup:
To create a backup of the old database on your existing server/computer, please follow the instructions provided in the article linked below:
How to Create a Webgility Database Backup
Step 2: Install the Webgility Desktop app on the new server:
To proceed with installing Webgility on your new server, please log in to the Webgility portal to download the Webgility installer. For detailed instructions on the installation process, click the link below:
Step 3: Install the SQL server:
There are two ways to install SQL Server:
-
Through Webgility application.
-
Manual installation.
Install the SQL server through the Webgility application.
Once you log in to the Webgility desktop app, you will be prompted with an option to install SQL through the application. Please select “This is a new computer, install SQL server and create Webgility database” and then click Continue.
Manual installation:
If you need to install the SQL server manually, please refer to the following help article for detailed instructions:
This article provides step-by-step guidance to assist you through the manual installation process.
Step 4: Restore the database:
Once SQL is installed and a new database is successfully created, you will need to restore the database by selecting the latest database backup file. First, copy the database backup file from the old server/computer and paste it into the Webgility folder located at C:\Webgility on the new server, then select this file to restore the database.
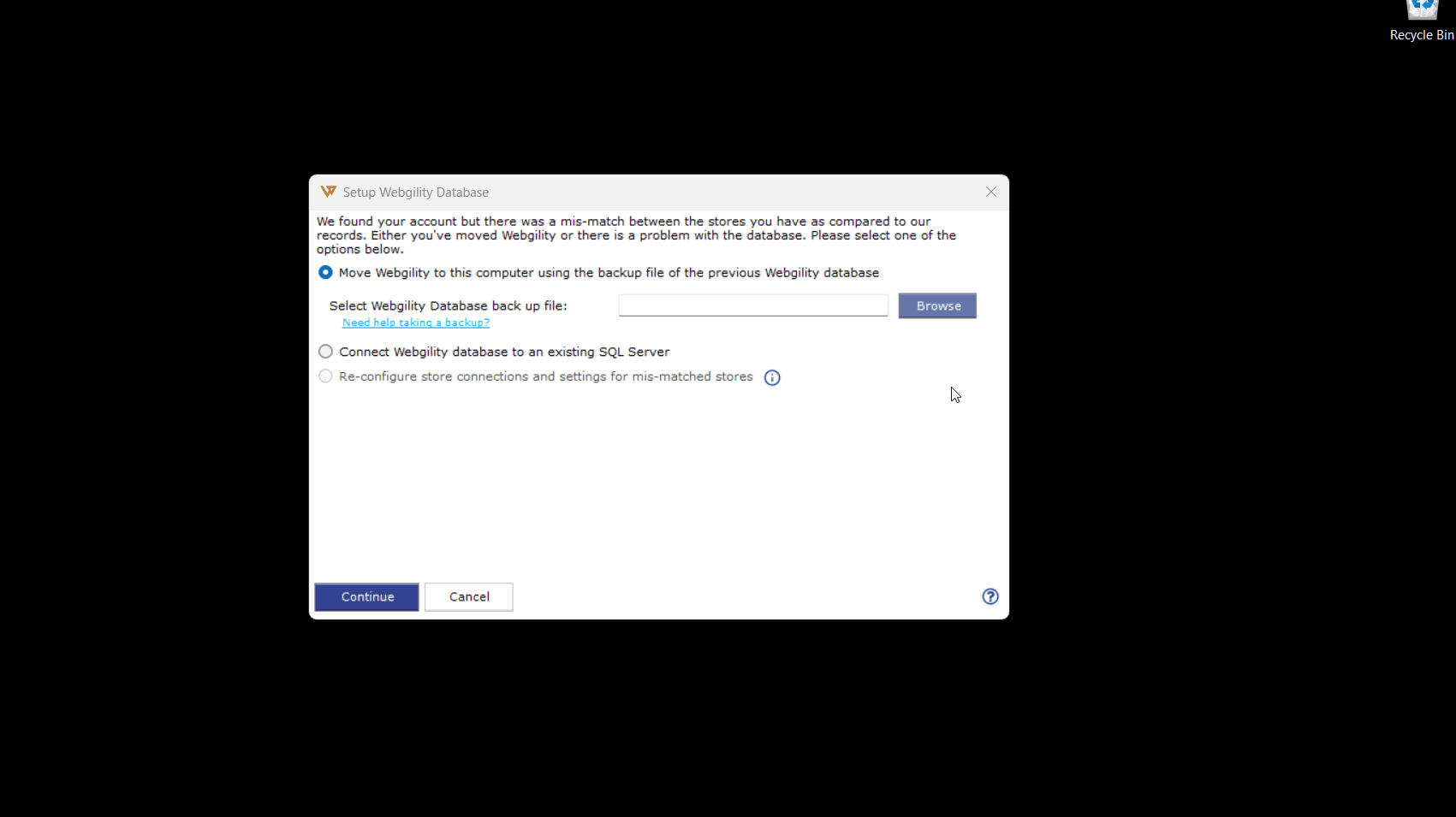
After successfully restoring the database, log in to Webgility and open the dashboard. You can then test the store connections and accounting connection in Webgility Desktop before proceeding with downloading and posting orders to accounting.