Set Up Automation for Transactional Accounting in Webgility Online
This article helps Webgility Online users streamline their accounting by setting up automation to sync orders, inventory, prices, and refunds with QuickBooks Online.
Note: First, post a few orders manually to confirm that everything syncs correctly with QuickBooks. Once verified, you can proceed with automation.
Step 1: Sign In into your Webgility Online
Visit my.webgility.com and log in to your Webgility Online account.
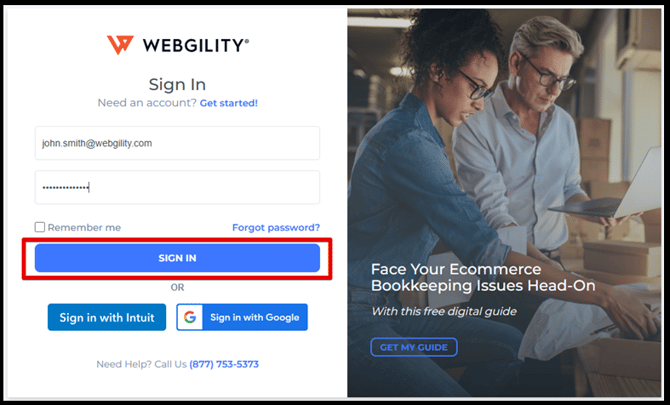
Step 2: Open Automation Settings
In the bottom-left corner of the dashboard, open the Automation dropdown and select Scheduler Rules.
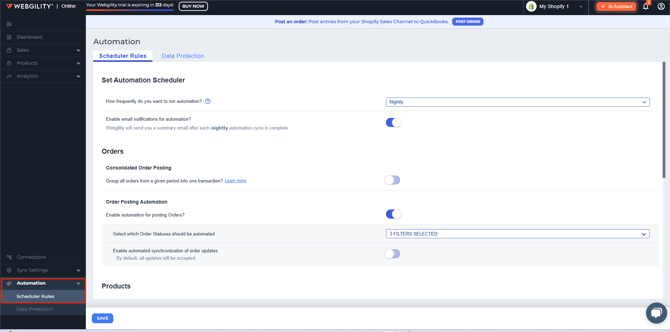
Step 3: Configure Scheduler Rules
Automation Frequency
Choose how often automation should run:
-
Every 15 minutes
-
Nightly (once per day)
Note: Available options may vary based on your plan and connected sales channel.
Enable Email Notifications
Turn this on to receive a summary email after each automation cycle.
Step 4: Set Up Order Posting
Consolidate Orders Posting: Combines multiple orders into one transaction per day. Ideal for high-volume stores or when customer-level tracking isn’t needed.
To consolidate:
-
Enable "Consolidate Orders"
-
Choose a start date for consolidation
-
Follow the steps in this helpful article on: Consolidated Sync Overview
Additionally, activate the “Enable Automation for posting option” within the Orders tab
Select the order statuses (e.g., Paid, Shipped, Complete) that should be included in automation.
Note: the order statuses in the above screenshot are for Etsy, and they may vary depending on the sales channel.
Step 5: Set Up Product Sync
Webgility Online treats QuickBooks Online as your source of truth. You can sync:
-
Inventory Quantity
-
Sales Price
-
Cost Price (Shopify and BigCommerce only)
You’ll be prompted to confirm when enabling sync. You can then choose which fields to sync.
If inventory in QuickBooks reaches 0 or less, Webgility Online will update the sales channel to reflect that.

Step 6: Automate Refund Posting
If your connection supports refunds:
-
Enable refund automation.
- Choose between consolidated or individual refund transactions.
Final Step: Save Your Settings
Click Save. Automation will now run according to the frequency you’ve set.
Note: Nightly automation typically runs just after midnight.








