How to Connect Webgility Online with Magento 2 and Higher
This article helps Webgility Online users connect Magento 2 (and higher) as a sales channel. It provides step-by-step guidance on generating an Access Token in Magento, enabling OAUTH, configuring the integration, and entering connection details in Webgility Online. Following these instructions ensures a successful connection, allowing users to sync orders, products, and inventory between Magento and Webgility Online.
Steps:
1. Go to the Connections section and click on the plus symbol beside the Sales Channel option.
Note: If this is the first sales channel you are setting up, read the getting started process, here.
2. Select Magento 2, then click Next.


4. The following are the steps to adding the Webgility Online Integration On Magento 2 and higher to generate the access token.
-
First of all, you need to enable OAUTH in Magento 2, for that you need to navigate Stores > Configurations > Services > Consumer Settings > OAUTH > Yes > Save.
-
Go to System> Integrations
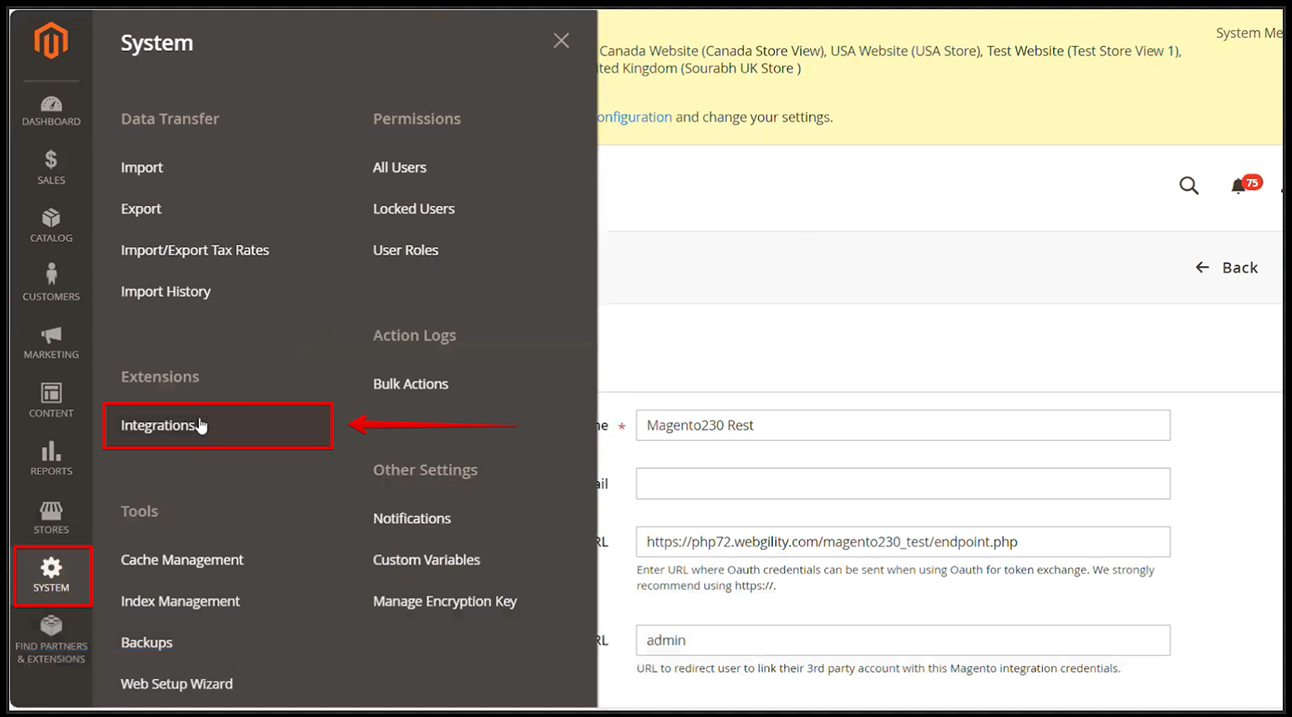
-
Add a new integration by clicking Add New Integration.
-
Name the Integration. Add your sales channel login email address and password.
-
Provide all Resource Access to the API, by selecting from the dropdown menu under Available APIs.
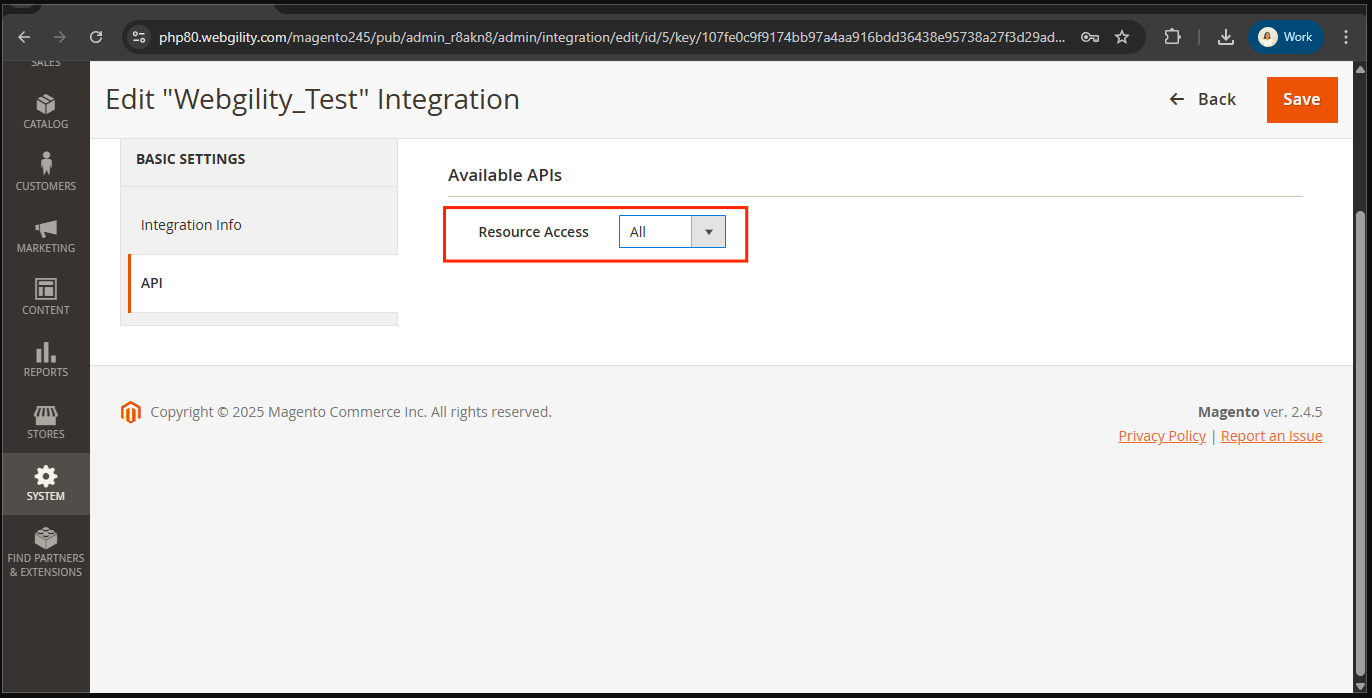
-
Activate the new Webgility Online integration by selecting Activate.
-
Copy the Sales Channel URL and paste it into a notepad as shown in the screenshot below.
-
Copy the Access Token and paste it into a notepad as shown in the screenshot below.
5. Once you've copied the access token, return to the Webgility Online connection process. Begin by inputting the necessary details to integrate Magento 2 and Higher with Webgility Online. Paste the Sales Channel web address, and Access Token, then continue with the Next option.

6. Choose the website source you wish to integrate along with the sales channel and proceed with the next option to integrate the Magento 2 and Higher account with Webgility Online
7. Another pop-up will appear, providing the option to copy your sync settings from another connected sales channel within Webgility Online. If you want to duplicate the existing settings to save time, toggle the button to enable it, then choose the sales channel from the drop-down menu. Otherwise, just select the "Finish" option and go through and add all the setup options after the sales channel is connected.

8. Upon successful connection of the sales channel, a notification window will confirm the connection, and you will find the Magento 2 sales channel profile listed under the Sales Channel column.
