How to Set Up Granular Amazon Expenses and Fees in Webgility Desktop.
This article helps Webgility Desktop users configure granular posting for Amazon expenses and fees by mapping each fee type to individual accounts in QuickBooks Desktop. This advanced functionality requires careful setup and a solid understanding of how Amazon categorizes its fees and expenses. Accurate mapping ensures precise financial reporting and easier reconciliation within QuickBooks Desktop.
Oveview:
This advanced functionality necessitates thorough setup and a comprehension of Amazon's expense and fee categorization. Each distinct fee category can be mapped to an individual account in your QuickBooks, demanding careful configuration.
Steps:
-
First, log in to Webgility as the Primary User and open your Amazon sales channel.
-
Navigate through the top menu: Go to Connections, then select Accounting, and choose Sync Settings and go to Expenses & Fees.
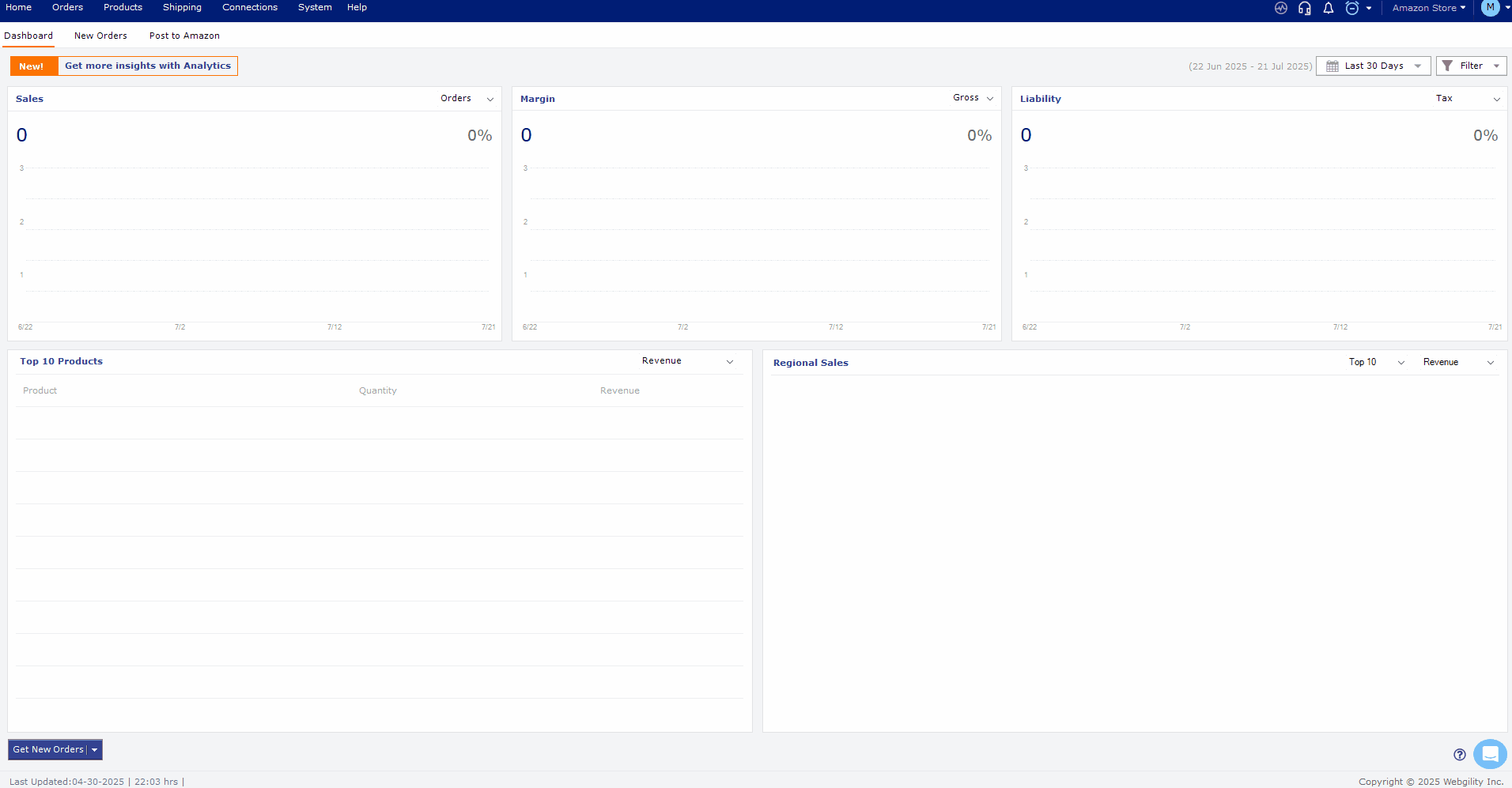
Follow the steps in this helpful article on Recommended Settings for Amazon with Webgility Desktop.
-
Under Expenses & Fees section, For each fee group, select the transaction type.
-
For expenses, it’s best to select Check.
-
For refunds, choose either Check or Deposit.
-
Then, select Setup next to the dropdown to continue configuration.
-
- In the Setup screen you will see, Enable Granular Posting click on it.

- In this example we have pulled in our Amazon Fees Expense Account and its sub-accounts from QuickBooks Desktop. After selecting the appropriate account for each fee type, save the settings and close the popup.
- Repeat the above processes for setting up the refund transaction fees.
Note:
-
It is recommended that you review the meaning and applicability of each fee type for your specific situation.
-
Any fees left unassigned will default to the account from the transaction setup screen.