Granular Posting for PayPal Transaction Fee with Recommended Shopify Payout Setup
Granular Posting for PayPal Transaction Fee with Recommended Shopify Payout Setup
If you are using the recommended setup for Shopify Payout reconciliation with Webgility Desktop, you need to configure the PayPal transaction fee as a check entry in QuickBooks for each PayPal order.
This procedure will facilitate independent tracking and posting of PayPal transaction fees in QuickBooks. You can achieve this by designating a specific vendor, expense category, and bank account.
Configuration
Navigate to Integrations> Accounting/POS/ERP> Posting Settings in the Webgility Desktop application.
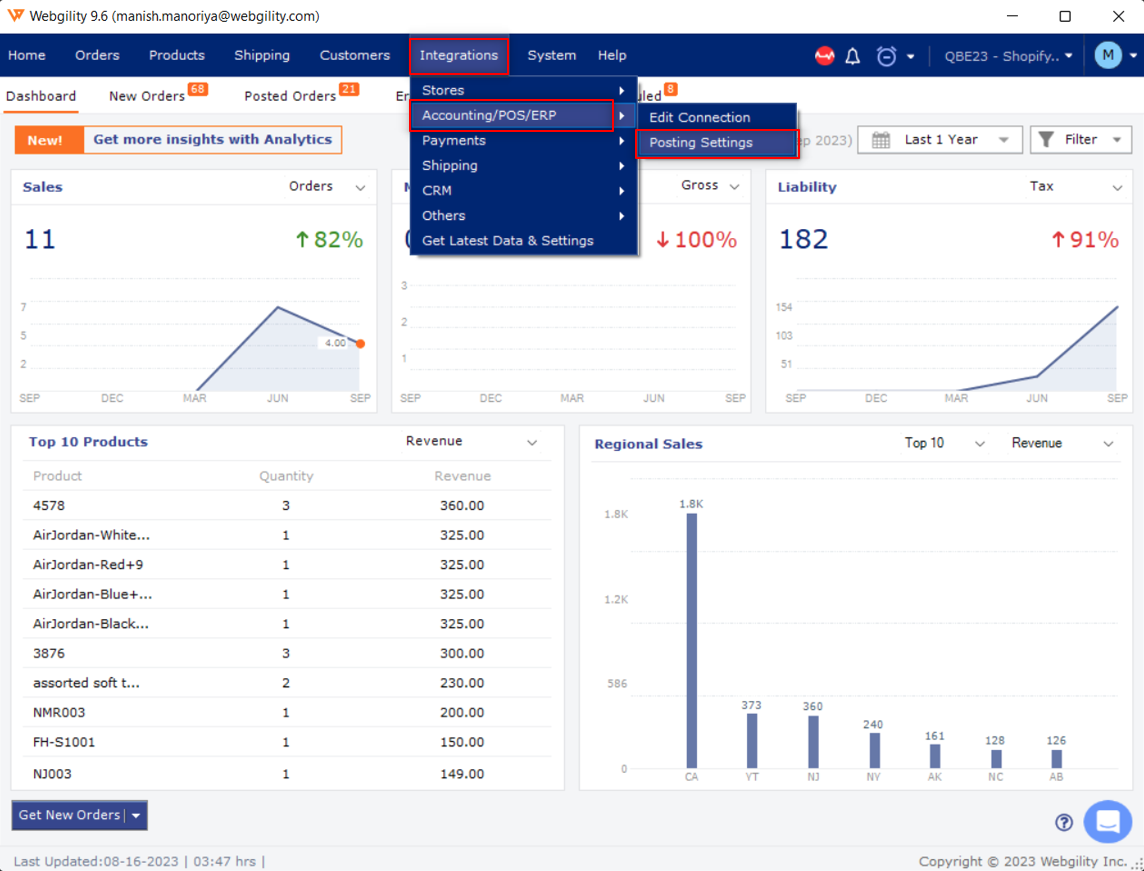
Navigate to Expenses & Fees, then select Payment Fees. Proceed to tick the box for "I want to record payment fee" and proceed by clicking on Set up.
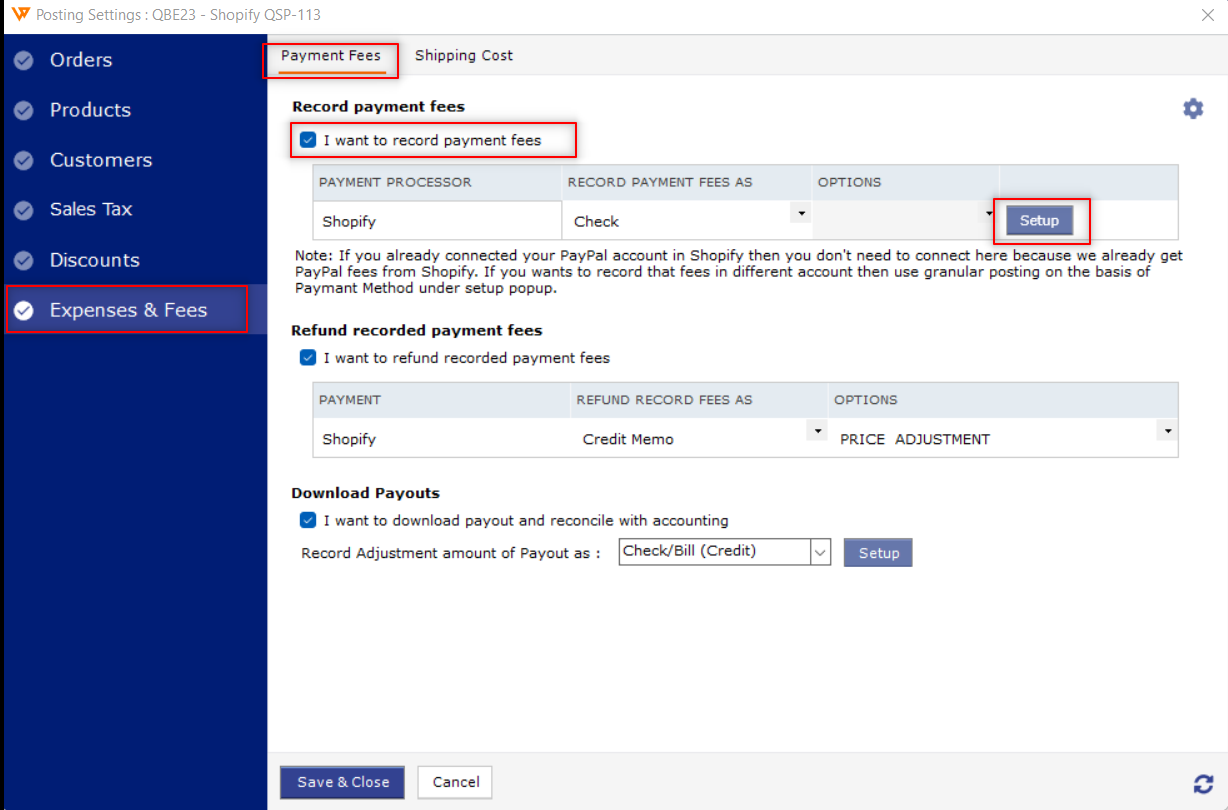
This will open a pop-up window for Transaction Options. Here, you need to check the box for Set granular posting settings based on payment method and click on Setup.
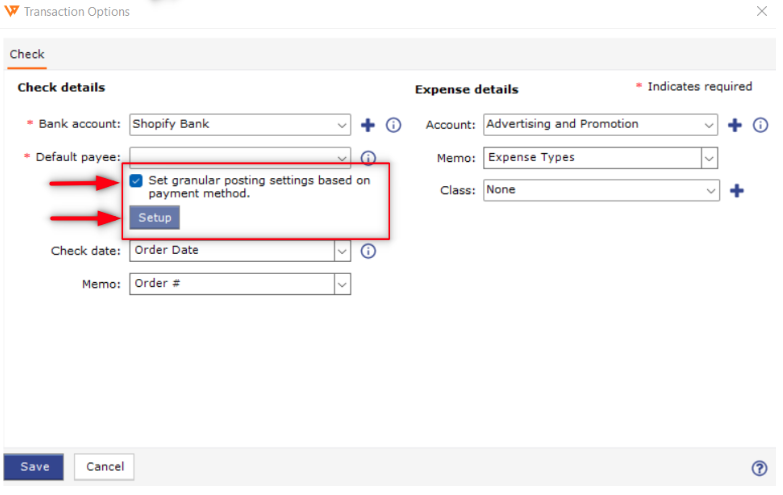
This action will prompt a pop-up window titled "Set granular posting settings based on payment methods".
In this window, you can designate your preferred PayPal Payee/Vendor, specify the expense category, and allocate a bank account to record and track PayPal transaction fees separately in QuickBooks. Once you've configured these settings, click on Save at the bottom left.
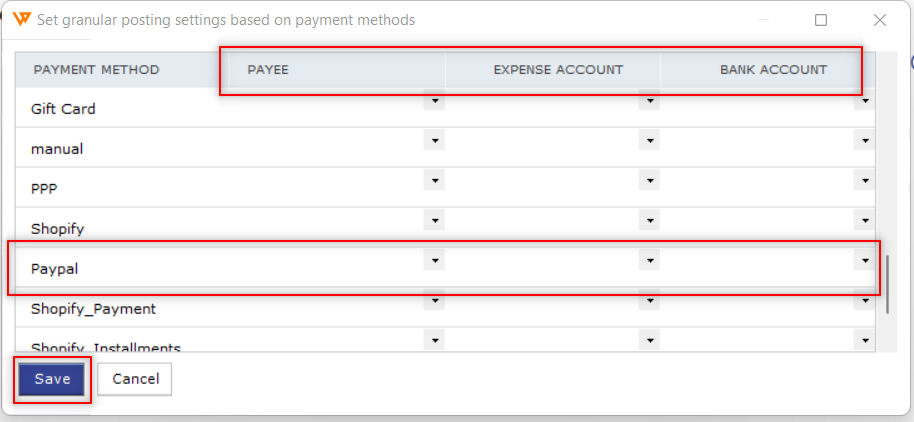
This will get you back to the Transaction Options pop-up window. Click on the Save tab here.
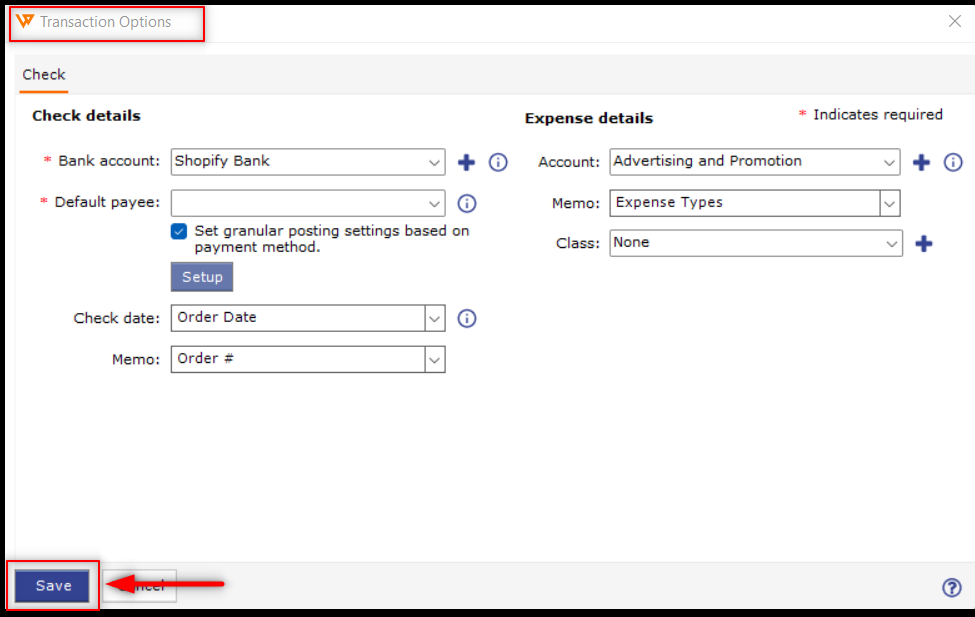
Then click on Save and close at the bottom left of the posting settings window.
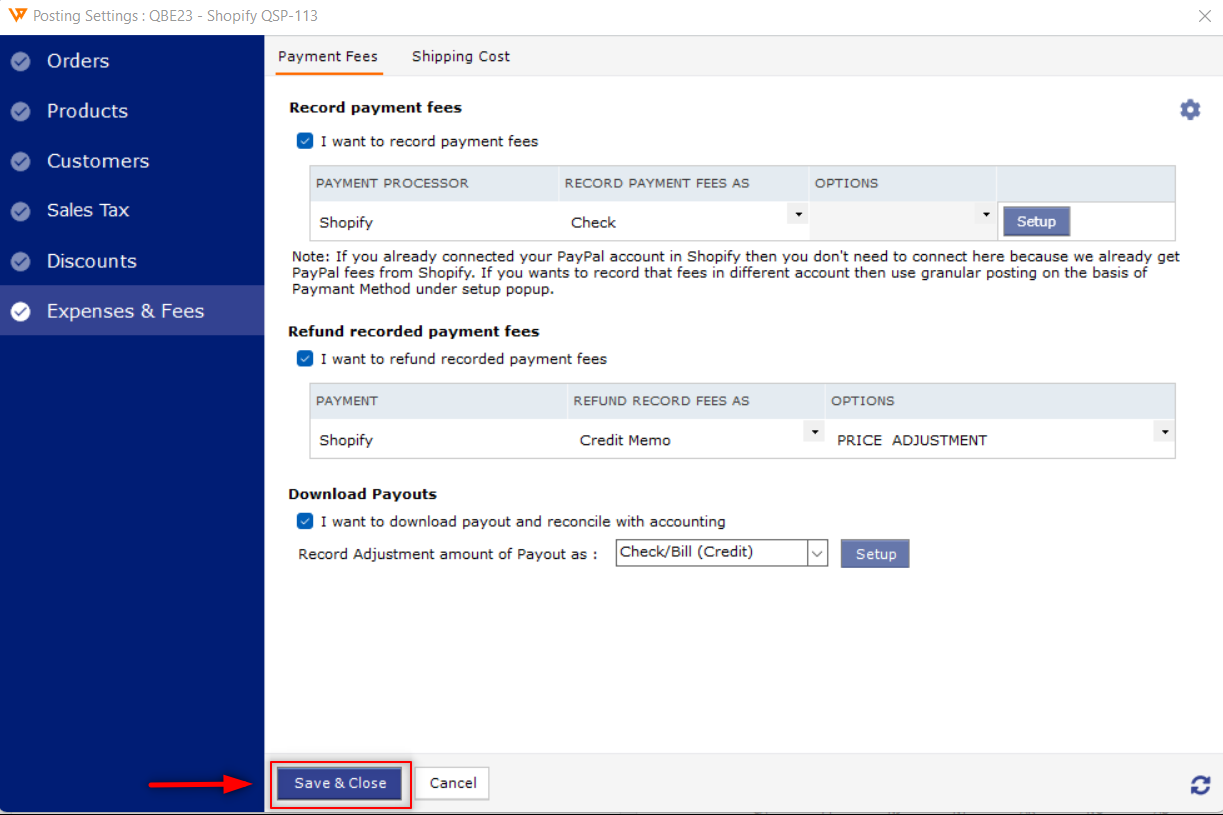
Note:
If you are not using the Shopify Payout reconciliation setup in Webgility Desktop, you can follow the line item set up for PayPal fee posting.
Please refer to the below article for this.
Recommended Settings for Shopify and PayPal Fees in Webgility Desktop