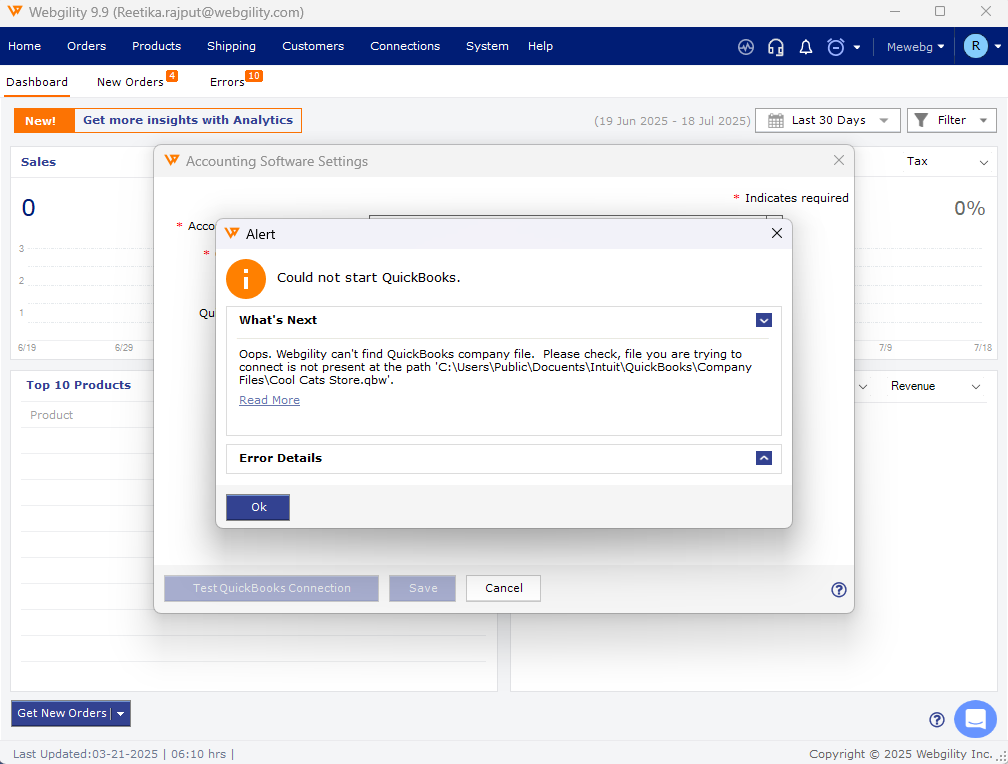Could Not Start QuickBooks
This article helps users resolve the “Could Not Start QuickBooks” error that occurs when Webgility Desktop fails to connect with QuickBooks Desktop. The issue is commonly caused by permission conflicts, configuration problems, version incompatibility, or interference from security software. This article provides step-by-step instructions to troubleshoot and fix the error, ensuring smooth integration between Webgility Desktop and QuickBooks Desktop.
Common Causes
- QuickBooks Desktop or Webgility Desktop not run as an administrator.
- Incompatible versions of Webgility Desktop and QuickBooks Desktop.
- Improperly set permissions in QuickBooks Desktop for Webgility Desktop.
- Conflicts from antivirus or firewall software.
- QuickBooks Database Server Manager is not running
- An incorrect or missing QuickBooks company file

Step-by-Step Resolution
1. Close All QuickBooks Processes
- Open Task Manager (Ctrl + Shift + Esc).
- End all processes related to QuickBooks Desktop (e.g., QBW32.exe).
This ensures no background processes block the new connection.
Run Webgility Desktop & QuickBooks Desktop as Administrator
- Right-click the Webgility Desktop icon > select Run as Administrator
- Do the same for your QuickBooks Desktop application
Running both apps as an admin helps bypass permission issues during integration.
Verify the QuickBooks Company File
- Open QuickBooks Desktop manually.
- Confirm the correct company file is open and that you are logged in.
- Make sure it’s not in multi-user mode unless the setup specifically requires it.
Follow the steps in this helpful article on Testing QuickBooks Connection
Check Compatibility Between Webgility Desktop and QuickBooks Desktop Versions
- Confirm that both applications are up-to-date.
- Follow the steps in this helpful article on How to update Webgility Desktop
Incompatible versions may cause Webgility Desktop to fail when initiating the connection with QuickBooks Desktop.
- Grant Access in QuickBooks Desktop
- In QuickBooks Desktop, go to:
- Edit > Preferences > Integrated Applications > Company Preferences
- Edit > Preferences > Integrated Applications > Company Preferences
- Ensure Unify is listed and checked as allowed.
- If you don’t see Webgility or if access is blocked:
- Remove and regenerate the QuickBooks certificate for Webgility Desktop.
- Remove and regenerate the QuickBooks certificate for Webgility Desktop.
Follow the steps in this helpful article on Regenerating QuickBooks connection certificate
Check Firewall and Antivirus Exceptions
- Temporarily disable your firewall and antivirus to test the connection.
- If Webgility Desktop connects successfully, re-enable your security software and add an exception for:
- C:\Webgility
- Restart Webgility Desktop after adding the exception.
This prevents Webgility Desktop from being flagged or blocked by your antivirus software.
7. Restart the QuickBooks Database Server Manager
- First, back up your QuickBooks company file.
Follow the steps in this helpful article on How to backup your QuickBooks company file
- Then restart the QuickBooks Database Server Manager.
Follow the steps in this helpful article on How to restart Quickbooks Database Server Manager
This helps ensure background QuickBooks services are working correctly, especially in multi-user environments.
After Completing All Steps
Try relaunching Webgility Desktop. If the error persists:
- Reconfirm that you're using compatible versions.
- Repeat steps 2 and 5 with admin rights and access confirmation.
error in Webgility Desktop occurs when Webgility fails to connect with QuickBooks Desktop. This error can be caused by several factors such as incorrect permissions, configuration issues, or software compatibility problems.