How to Map Products or Inventory in Webgility Desktop
Learn how to map your products or inventory in Webgility.
How to Map Products or Inventory in Webgility Desktop
Why is Product Mapping Important?
Product mapping ensures that orders and inventory sync correctly between your online store and QuickBooks. It's a way to link products when the SKUs on your online store don't match the item names/numbers in QuickBooks.
How to Map Products?
-
In Webgility Desktop, navigate to "Product> Missing in QuickBooks."
-
Here, you'll find a list of products from your online store (e.g., Shopify) that aren't currently matched with any products in QuickBooks.
-
Select the products you want to map and click the "Map Product" button at the bottom.
In Webgility Desktop, navigate to "Product> Missing in QuickBooks."
Here, you'll find a list of products from your online store (e.g., Shopify) that aren't currently matched with any products in QuickBooks.
Select the products you want to map and click the "Map Product" button at the bottom.
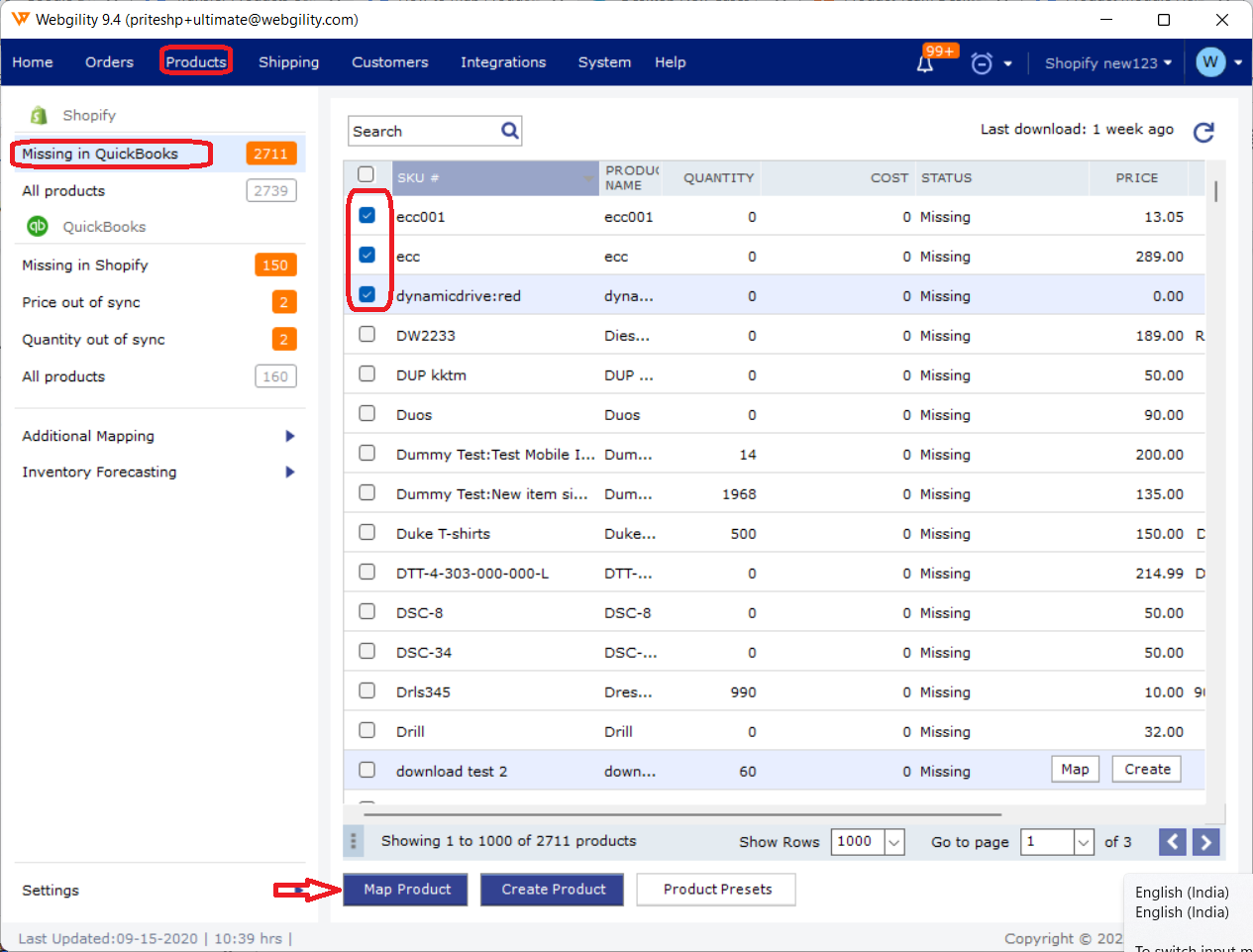
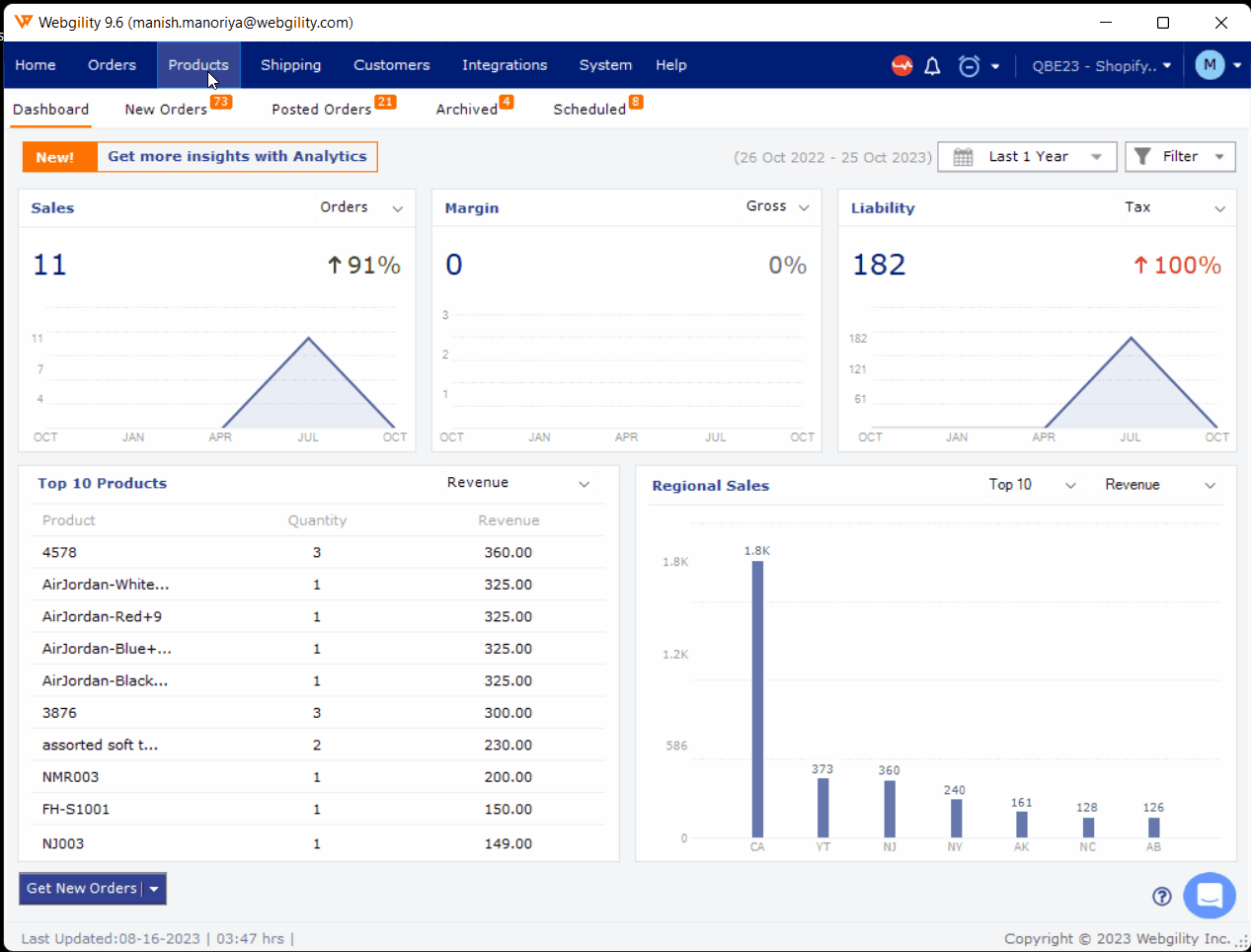
After you click Map Product, a pop-up window will appear that prompts you to select One Click Mapping or Auto-recommendation.
One-Click Mapping
With one-click mapping, you can align your online store's product SKU with any of the following QuickBooks options:
-
Manufacturer Part#
-
Barcode
-
Sub-Item (use this for product categories listed as Parent Products in QuickBooks)
Manufacturer Part#
Barcode
Sub-Item (use this for product categories listed as Parent Products in QuickBooks)
If your online store's product SKUs match any of these QuickBooks options, select the corresponding one and click Continue.
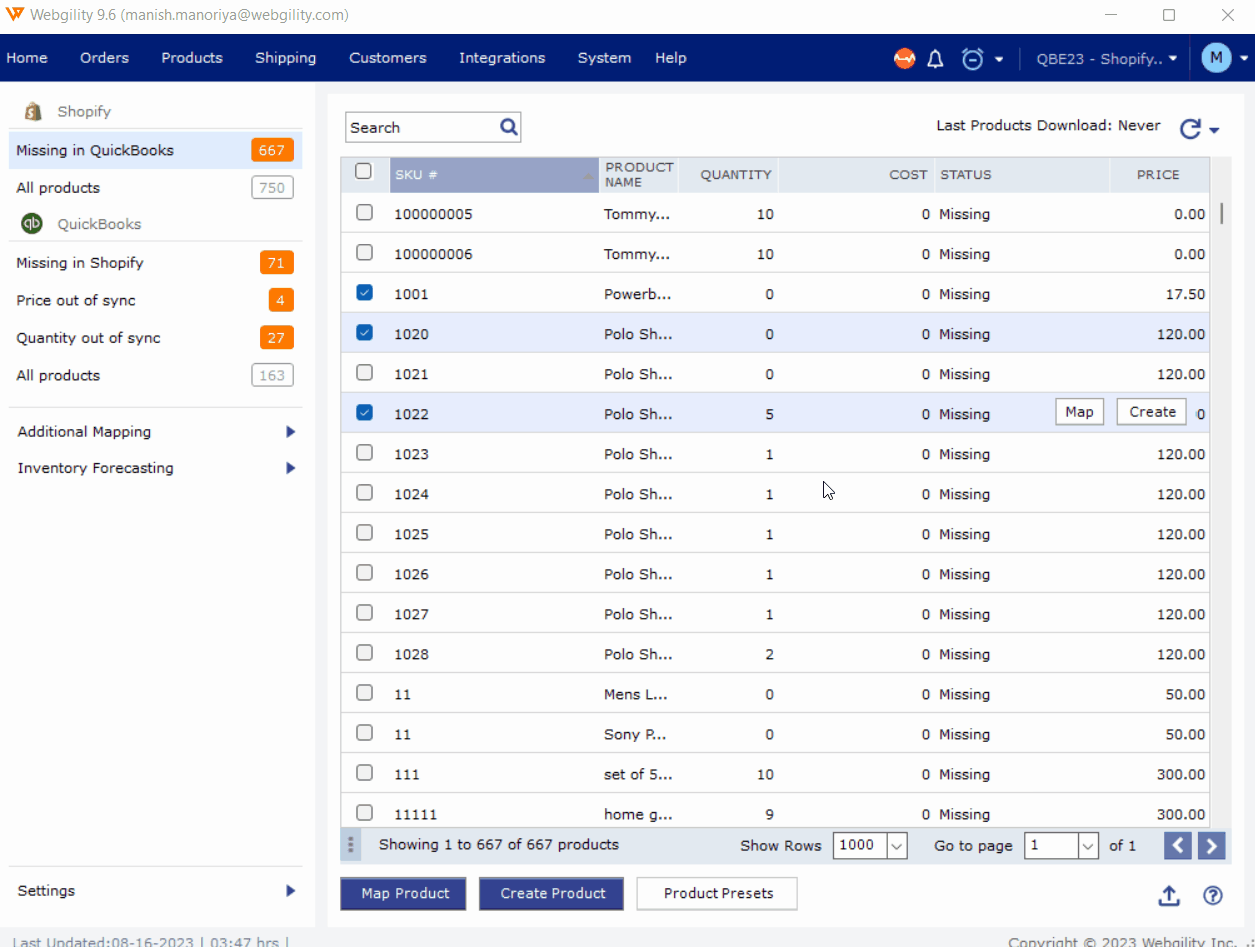
After a successful mapping, Webgility will provide a prompt. You can choose to continue mapping unmatched store products in the same way by clicking Yes, Continue, or opt for a different mapping approach by selecting Skip for Now.
Auto-Recommendation
This feature scans your online store's selected Product SKU/Name across multiple fields in QuickBooks product details, including Description, Barcode, and Manufacturer. It then suggests matching options for mapping.
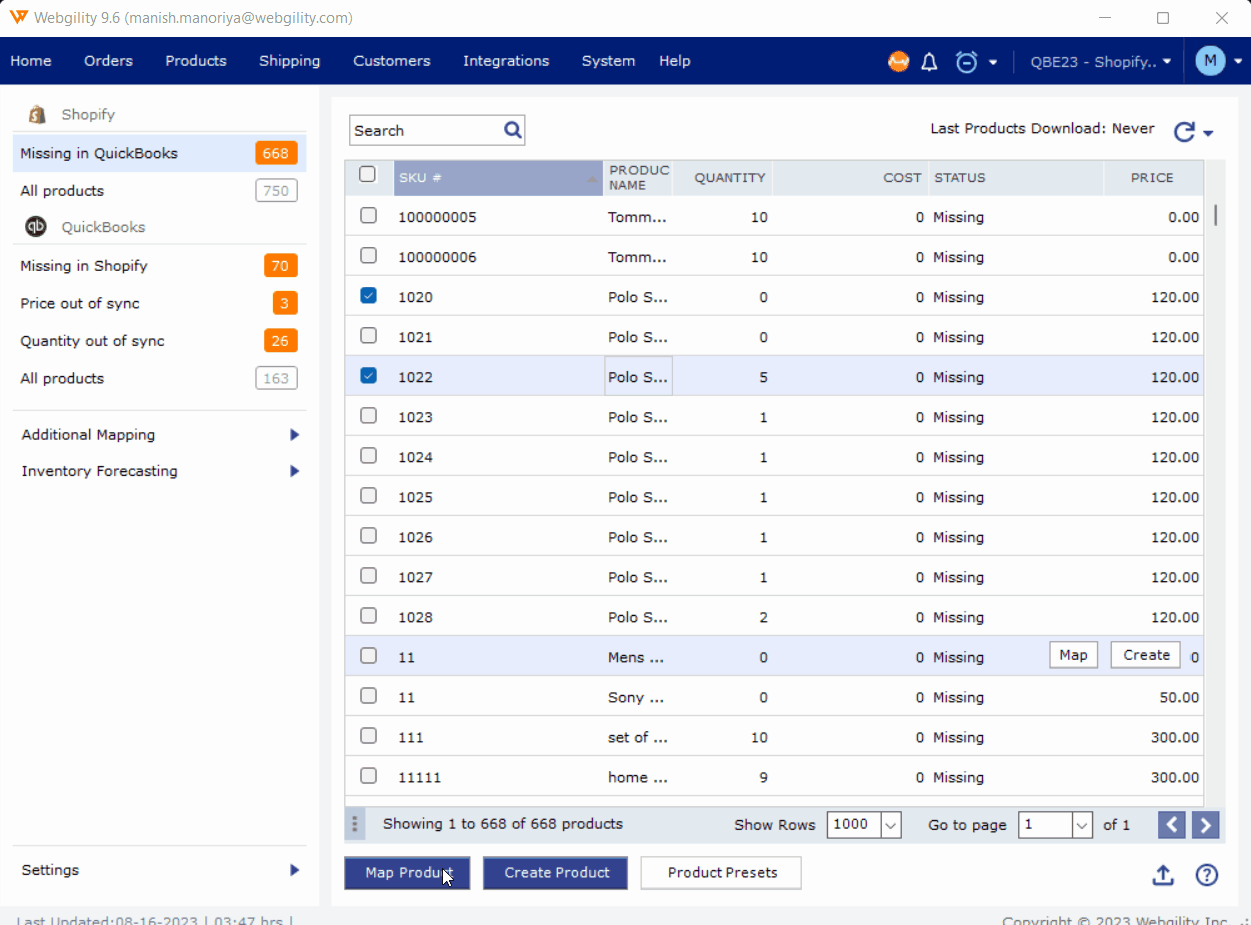
If you want to map the store SKU with the found matches, in QuickBooks, select them and click on Map Product.
Once you select the products for mapping or search and select the products for mapping you can save the mapping by selecting the “Map Product” button.
Manual mapping
If no matches are found in QuickBooks for the selected SKU from the store through auto recommendation option, then you can click on the “Search for correct match” option to find the relevant QuickBooks item and map them.
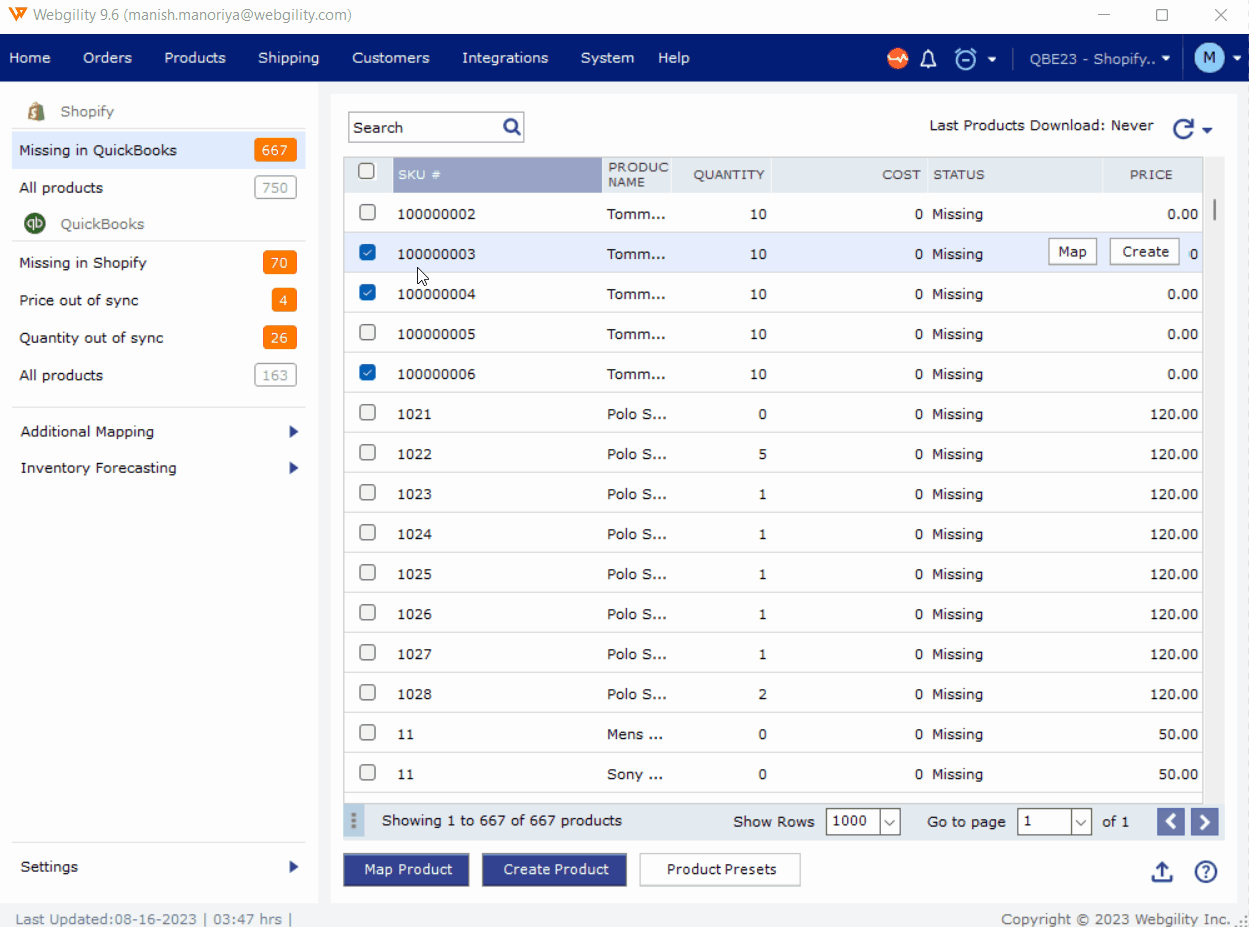
How to find mapped products in Webgility
You can see all the mapped products from the “Products> All Products> Mapped” filter.
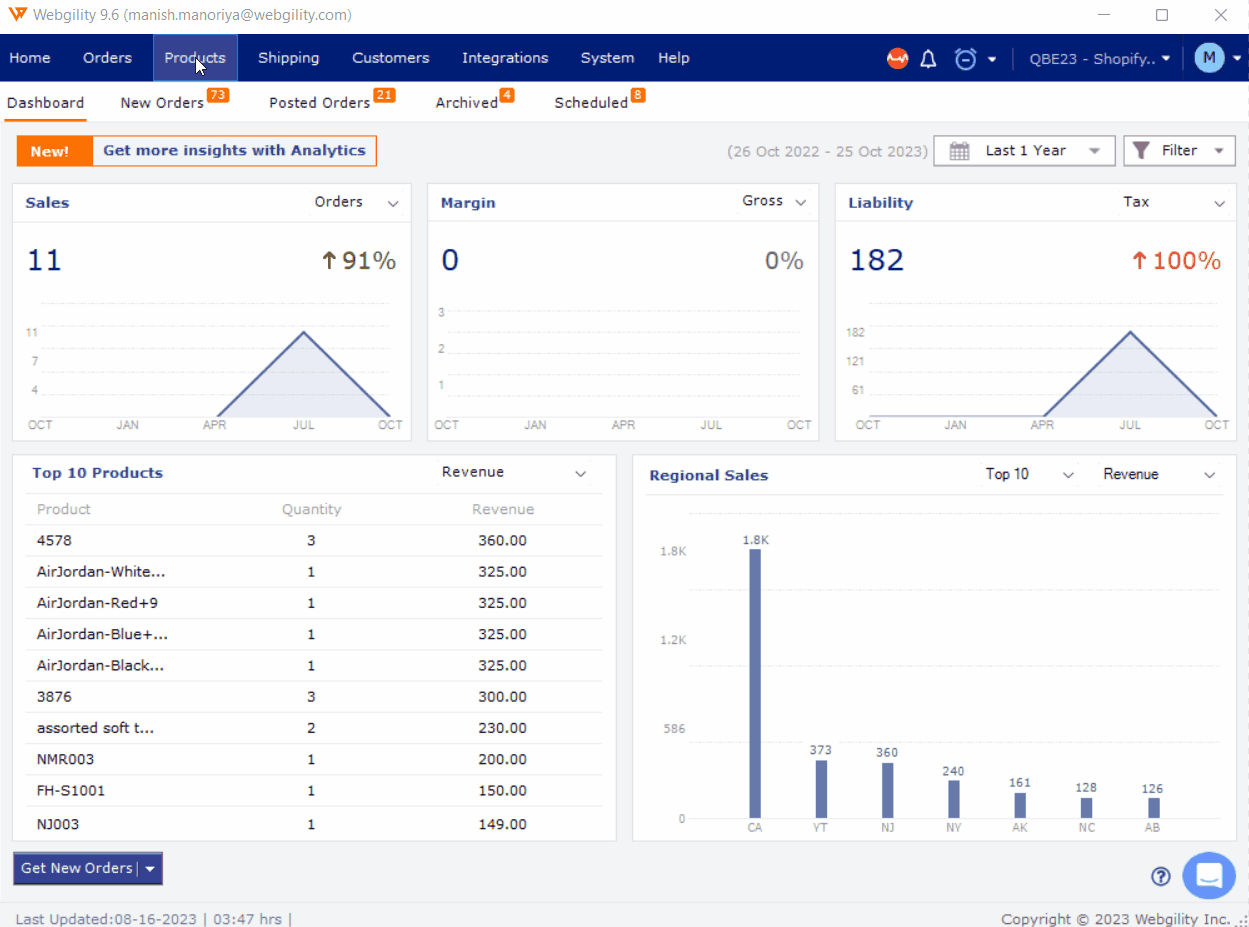
If you need to unmap an item or remove any mapping from the list, follow the instructions mentioned in this article How to Un-map a Product in Webgility Desktop.
Note: If you notice mapped items appearing in red, it indicates an invalid mapping. In such cases, start by un-mapping the product and attempting the mapping process again. If the issue continues, please don't hesitate to contact Webgility support for more help.
You can reach our support team by clicking the small blue chat circle at the bottom right of the Webgility app.