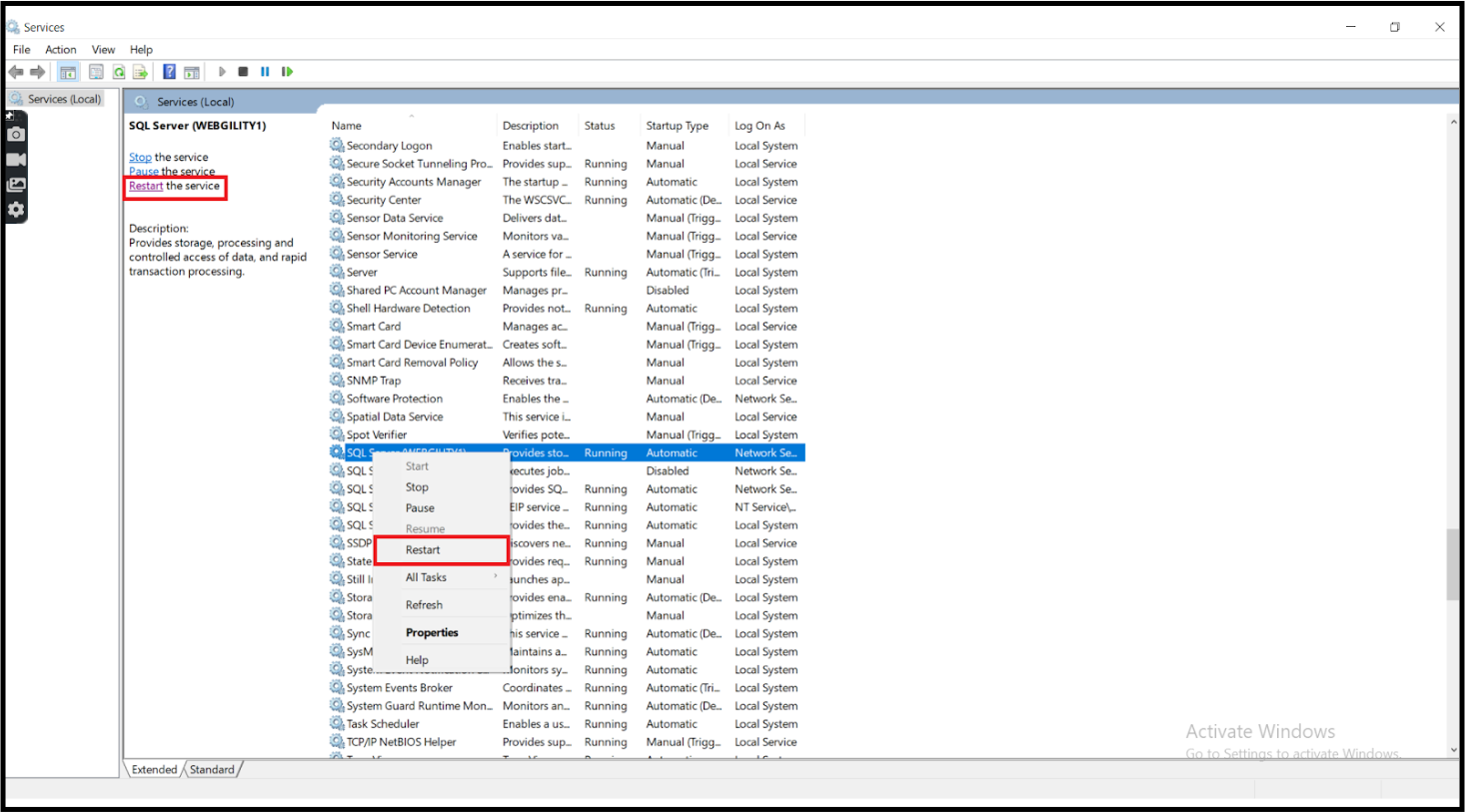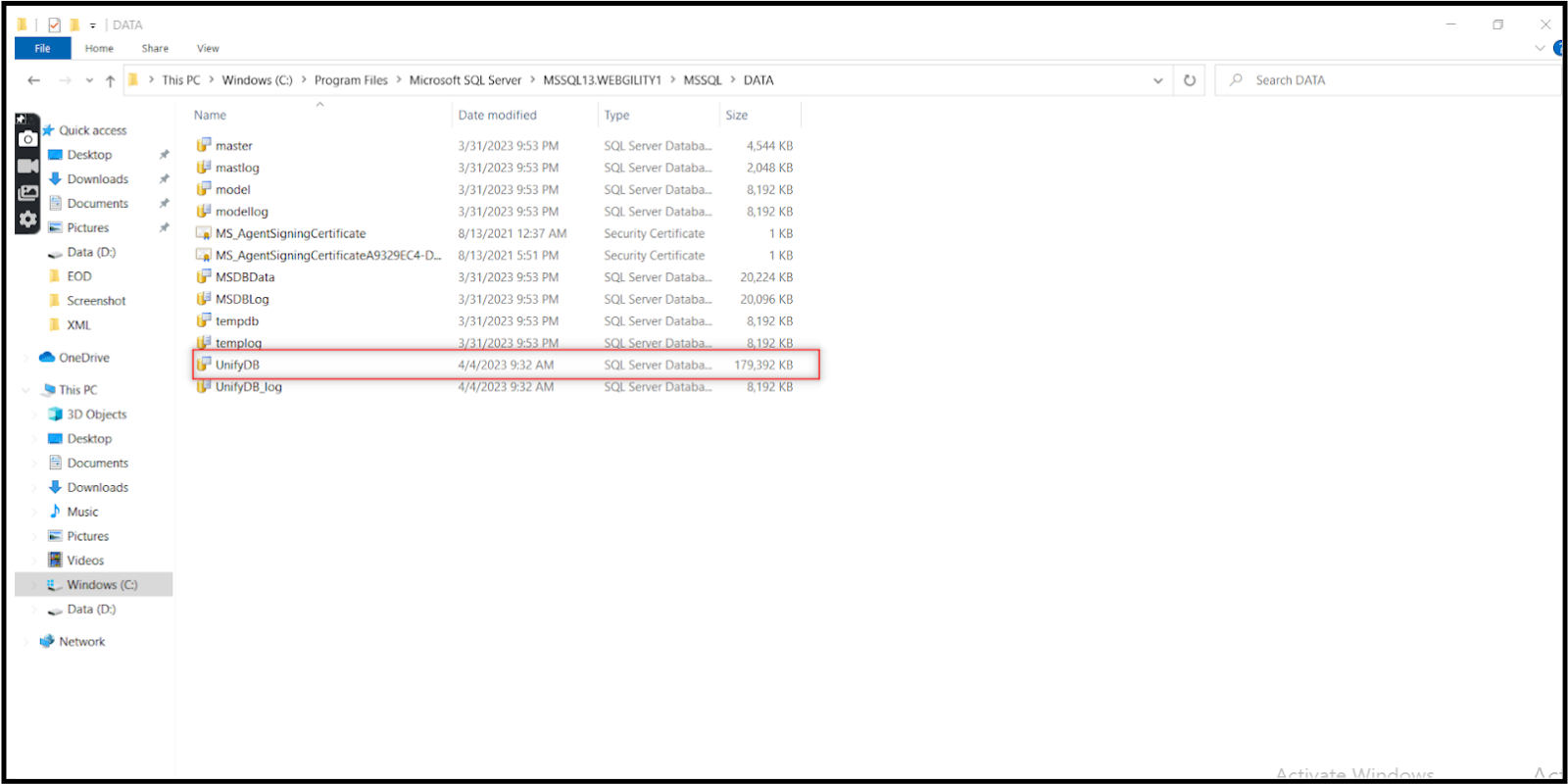Database 'UnifyDB' already exists. Choose a Different Database Name
This article helps Webgility Desktop users resolve the “Database 'UnifyDB' already exists. Choose a different database name.” error that may appear during Webgility Desktop setup or upgrade. This issue occurs when attempting to create a database that already exists in SQL Server. The article provides steps to check for existing databases, restart SQL services, run the UnifyDBUpgrade tool, and connect using the server IP.
Overview
This error occurs when attempting to create a new database with the same name as an existing database in the same SQL Server instance.
To resolve this error, you can either choose a different name for the new database or delete the existing database with the same name before attempting to create a new one. Additionally, you can check if the database already exists by running the following query: SELECT name FROM sys.databases WHERE name = 'UnifyDB';. If the query returns a result, it indicates that the database already exists, and you should select a different name for the new database.
Error Message:
Database 'UnifyDB' already exists. Choose a different database name.
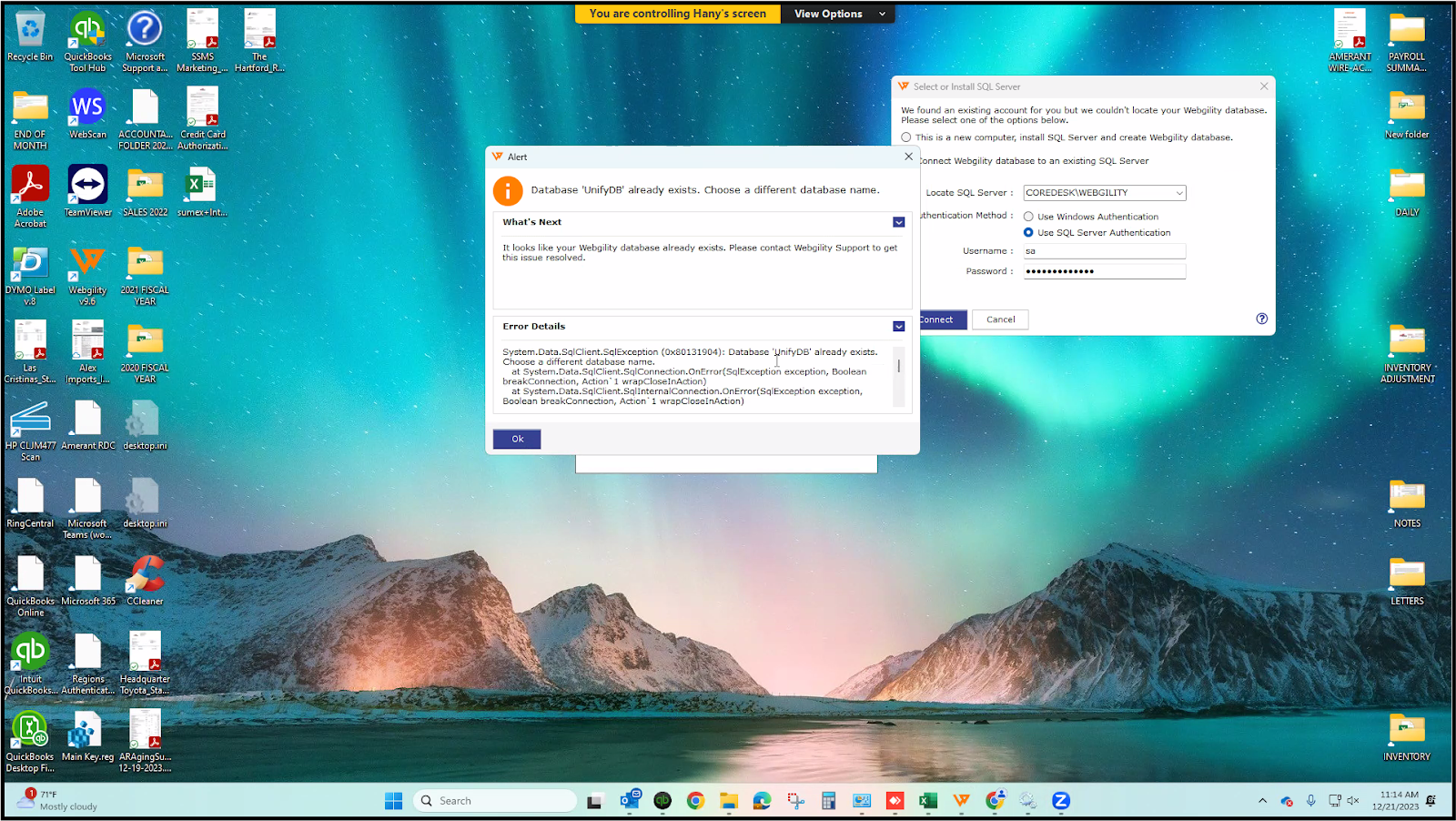
Troubleshooting Steps:
1). Check SQL Services:
-
Verify that the SQL services on the Webgility server are running under “Network Service.” If not, change the services to run under "Network Service."
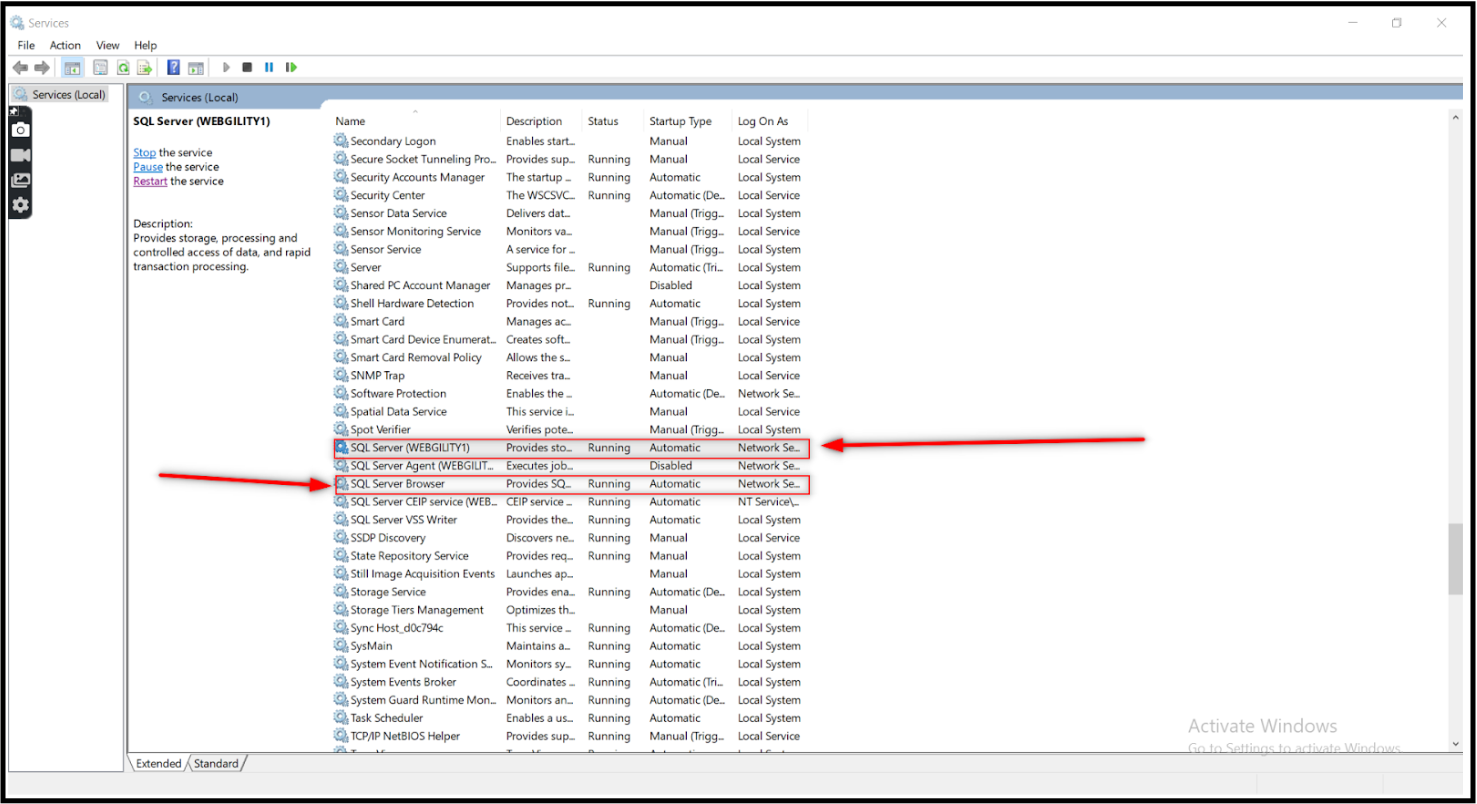
2). Restart SQL Server Services:
-
Restart the “SQL Server Unify/Webgility” and “SQL Server Browser” by right-clicking on each one separately and selecting "Restart."
3). Check for Existing Database:
-
Verify if the UnifyDB exists in the following location: C:\Program Files\Microsoft SQL Server\MSSQL13.WEBGILITY1\MSSQL\DATA.
4). Run UnifyDBUpgrade:
-
Locate the UnifyDBUpgrade file in the Webgility folder. Double-click to execute it. You can also refer to a help article for further guidance.
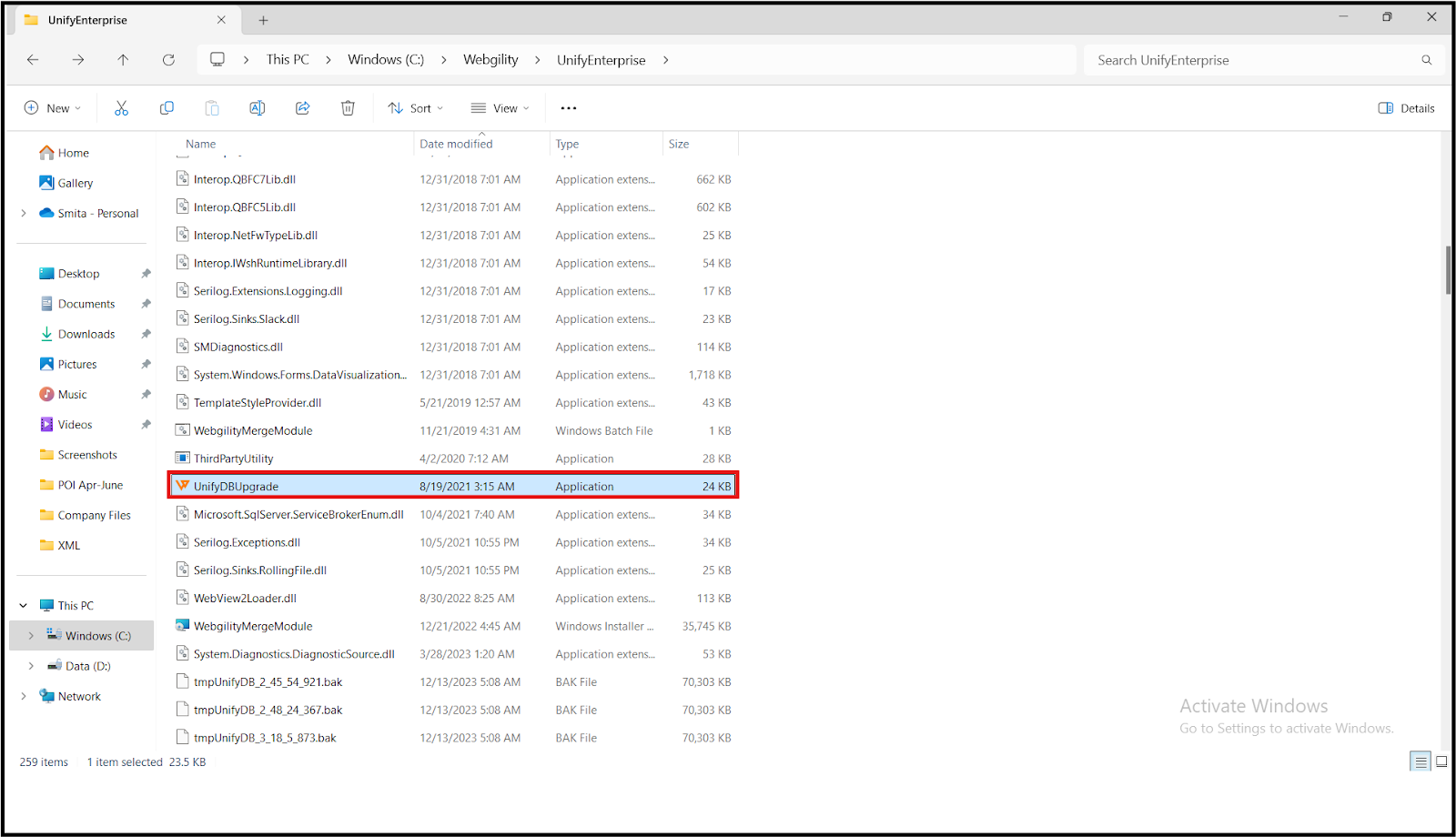
5). Wait for Completion:
-
Allow the UnifyDBUpgrade.exe to run. Once it completes, a success message should appear.
6). Login and Connect:
-
Log in to Webgility and try to connect to the existing database. If the same error message appears, attempt to connect to SQL using the server's IP address instead of the computer name. Then, reboot the server and check if the issue is resolved.