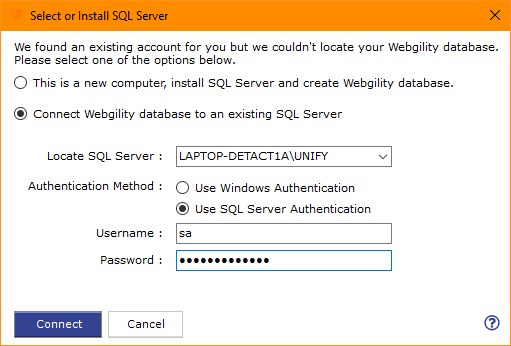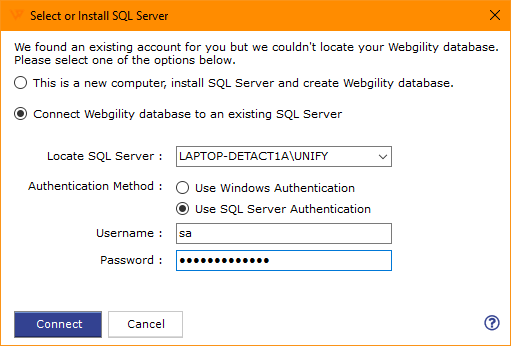SQL Connection Disconnected
This article helps Webgility Desktop users troubleshoot and resolve the “SQL Connection Disconnected” error that appears when launching Webgility Desktop and encountering the “Select or Install SQL Server” prompt. This issue may occur due to network interruptions, server timeouts, overloads, security-related events, or SQL Server maintenance. The article provides step-by-step guidance for restarting SQL services, reconnecting to the correct SQL instance, and using the appropriate authentication credentials to restore the connection and resume normal application functionality.
SQL Connection Disconnected
There are several reasons why you may get disconnected from an SQL database:
-
Network connectivity issues: If there are problems with your network connection, your database client may not be able to communicate with the database server, resulting in disconnection.
-
Server overload: If the database server is overloaded with too many requests, it may not be able to handle new connections and may disconnect some users.
-
Timeout: If there is no activity between the client and the server for a certain amount of time, the server may close the connection to free up resources.
-
Security reasons: If there is a security breach, the database administrator may disconnect all clients to protect the data.
-
Server restart: If the database server is restarted or shut down for maintenance, all connections to the database will be disconnected.
-
Database maintenance: If the database is undergoing maintenance, such as backups or indexing, connections may be temporarily interrupted or disconnected
- Network connectivity issues: If there are issues with your network connection, your database client may not be able to communicate with the database server, resulting in disconnection.
- Server overload: If the database server is overloaded with too many requests, it may not be able to handle new connections and may disconnect some users.
- Timeout: If there is no activity between the client and the server for a certain amount of time, the server may close the connection to free up resources.
- Security reasons: If there is a security breach, the database administrator may disconnect all clients to protect the data.
- Server restart: If the database server is restarted or shut down for maintenance, all connections to the database will be disconnected.
- Database maintenance: If the database is undergoing maintenance, such as backups or indexing, connections may be temporarily interrupted or disconnected
Error Message:
When you launch Webgility you get the following screen, Select or Install SQL server
Troubleshooting:
1). Type Services in the Windows search bar and click ‘Open’
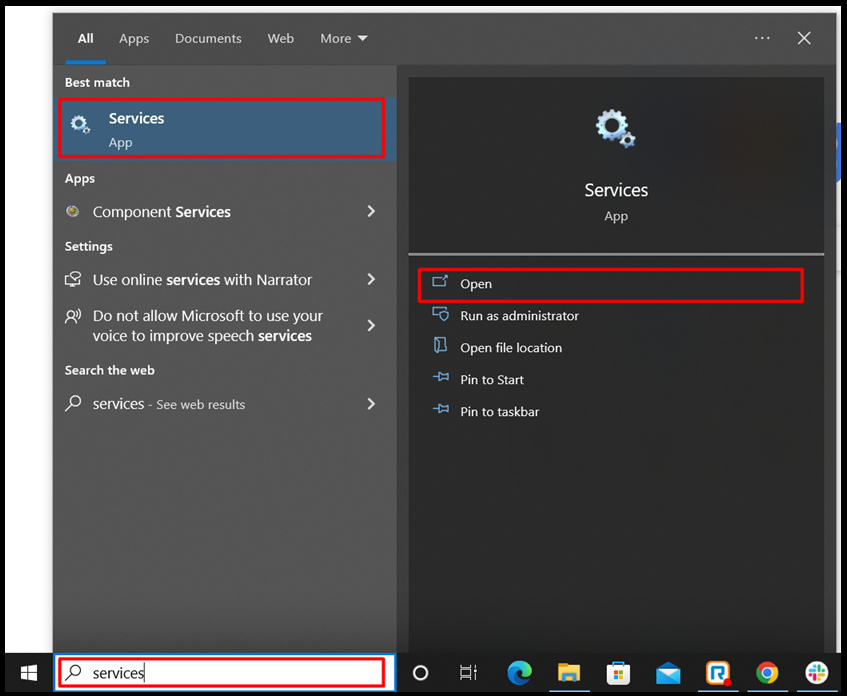
2). Look for the SQL Server [Intance name for Webgility], Right click on ‘SQL Server [Instance name for Webgility]’ and click Restart. Similarly, right-click on the services for ‘SQL Server Browser’ & Restart the services as mentioned above.
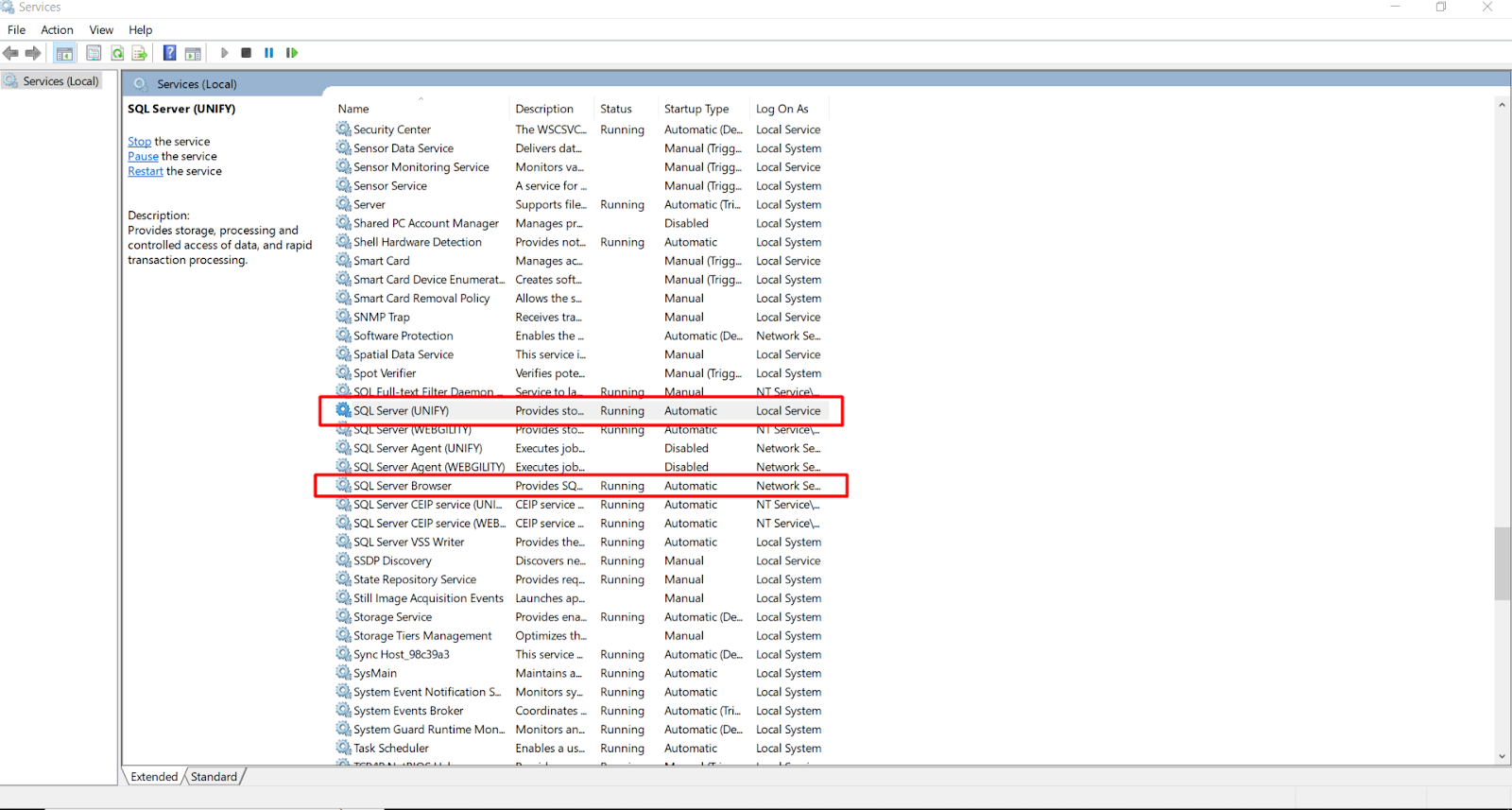
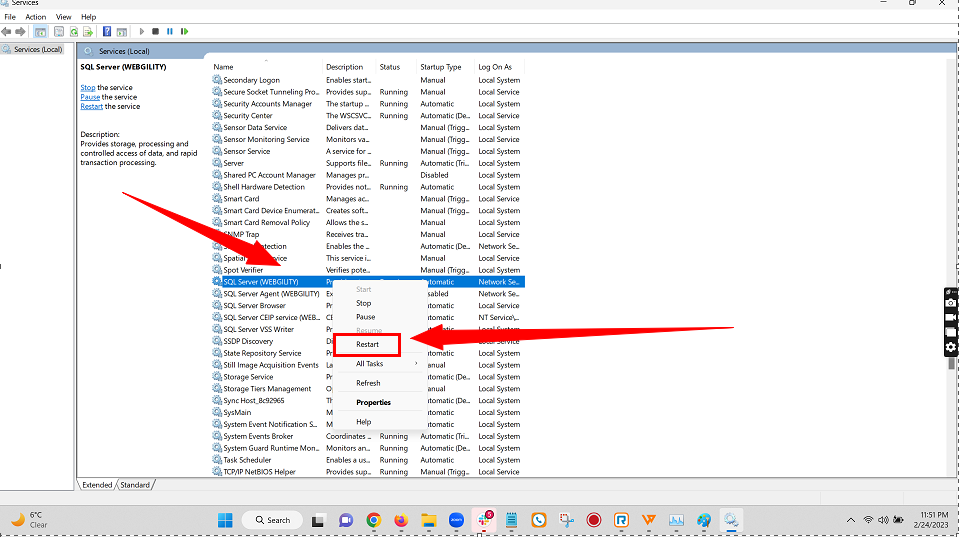
3). Once the services are restarted login to your Webgility application and connect to the SQL server.
4). Click on 'Connect to an existing SQL Server, for the option 'Locate SQL Server', please click the drop-down to choose your existing SQL server.
The existing SQL server should look like YourComputername\databasename . The computer name will be the name of the main computer and the database name will be the name of the Webgility database (note: this is usually "UNIFY or WEBGILITY").
5). For the Authentication mode, please select Use SQL Server Authentication, enter the username and password mentioned below & click Connect.
-
Username: sa (both lowercase)
-
Password: Webgility2011 (W is in capital letters)
6). In case the SQL server database is on another machine you would need to click Browse more on the the drop down of Locate SQL Server. It will take a few seconds and you will again need to click the drop-down once the screen is refreshed to select the correct SQL instance and proceed as mentioned above.