How to Close the Scheduler Through Task Manager
This article helps Webgility Desktop users manually close the Scheduler when it does not respond through the System Tray or Dashboard. It explains why the Scheduler may remain active in the background and provides step-by-step instructions using Task Manager, including multiple methods to end the Scheduler process safely.
Overview
This issue occurs when you try to access the Scheduler settings or stop it from the System Tray, but it doesn't respond. Even after closing the Scheduler from the System Tray, it may still show as active (green) on the Webgility Desktop Dashboard. This happens because the Scheduler runs in the background, and ongoing tasks may prevent it from turning off in real-time. In such cases, you'll need to manually end the Scheduler process using Task Manager.
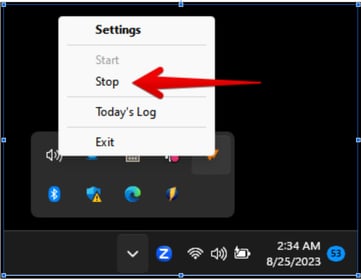
Steps to Close the Scheduler
A) Use Task Manager (Method 1):
-
On the computer where Webgility and the Scheduler are running, open Task Manager.
-
You can find Task Manager by searching for it using the Windows search bar on the Taskbar.
-
In Task Manager, go to the Processes tab.
-
Look for Webgility, expand the section, find the Scheduler process, and select it.
-
Click End Task to stop the Scheduler.
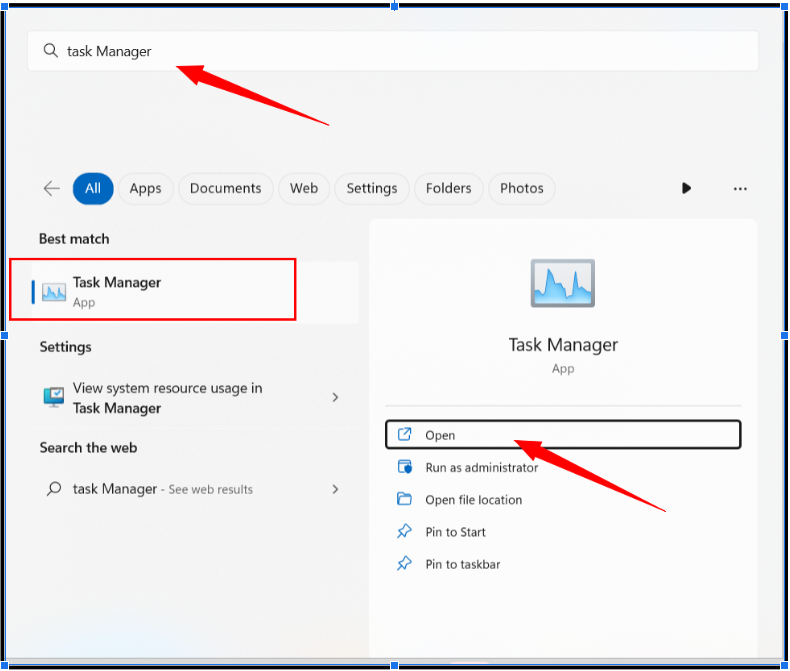
2. Use Keyboard Shortcuts (Method 2):
-
Press Control + Alt + Delete on your keyboard.
-
From the menu, select Task Manager.
-
Follow the same steps as in Method 1 to end the Scheduler process.
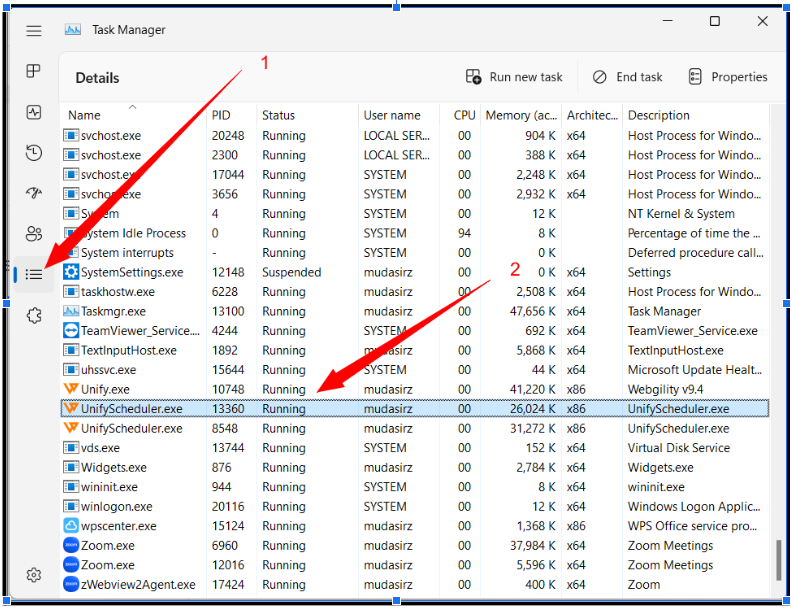
3. End the Scheduler Using the Details Tab (Method 3):
-
Open Task Manager.
-
Go to the Details tab.
-
You will find two instances for UnifyScheduler.exe, select it, and click End Task (one at a time) to force close the Scheduler directly.