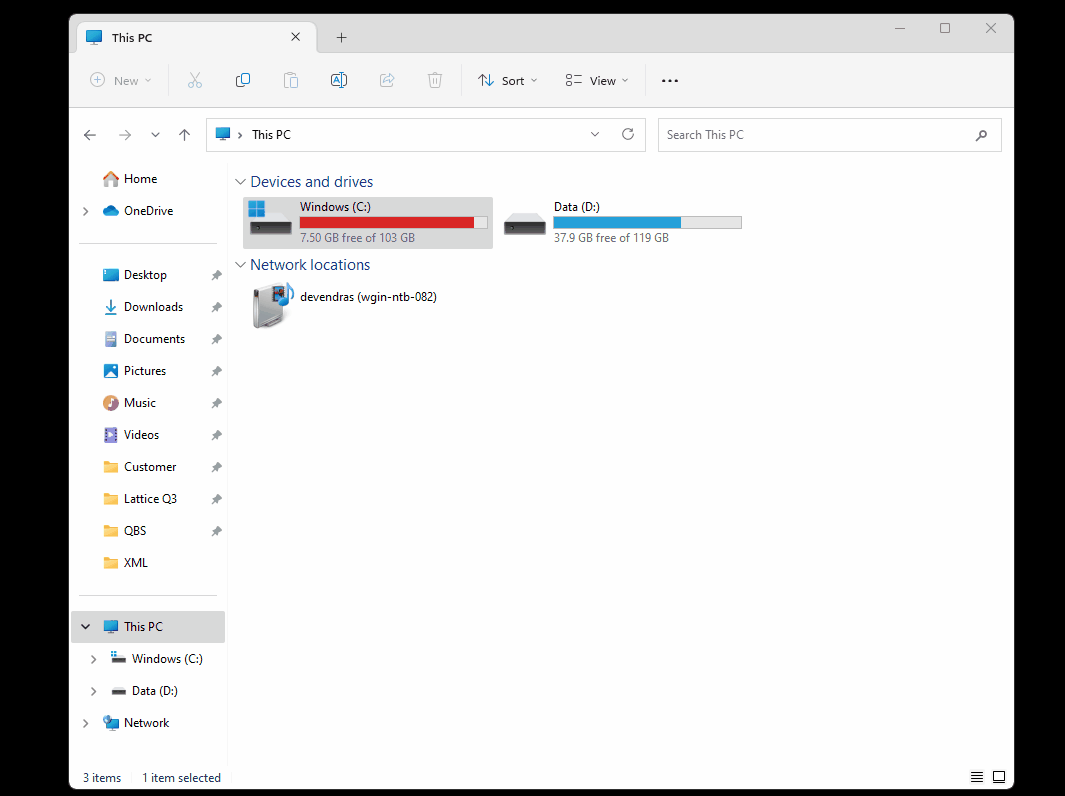How to Resolve Login Issues in Webgility Desktop
This article helps users troubleshoot and resolve common connection issues with Webgility Desktop. It outlines the most frequent causes and provides clear, step-by-step guidance from verifying credentials and network connectivity to adjusting antivirus settings and reviewing configuration files to restore access and minimize downtime.
How to Resolve Login Issues in Webgility Desktop
Encountering login issues when trying to access Webgility Desktop can be frustrating. This help article is designed to guide you through troubleshooting and resolving problems that may be preventing you from logging in successfully.
Here are some common problems and the steps to address Webgility Desktop Login Issues:
1. Check Your Login Credentials
Before anything else, make sure you are using the correct login credentials for Webgility Desktop. Verify your username and password to ensure they are accurate. If you've forgotten your password or need to reset it, you can do so in the Webgility customer portal. You can access the portal here
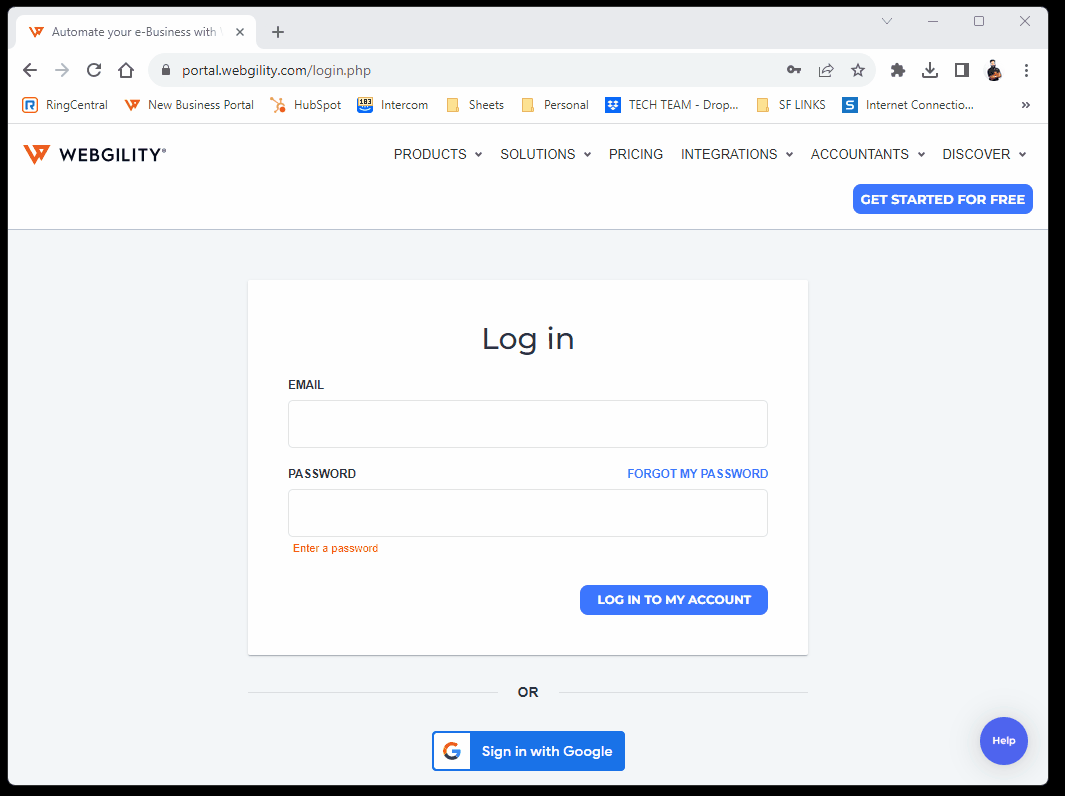
2. Verify Your Network Connection
A strong and stable network connection is crucial for Webgility Desktop to function properly. Ensure that you have a reliable internet connection, preferably DSL or better and that your LAN connection is strong if you're connecting to a database on a different workstation.
3. Antivirus Software Configuration
- If you have antivirus software installed on your computer, it may be blocking Webgility Desktop from logging in. Follow these steps to resolve this issue:
- Check the Webgility Folder: Confirm that the Webgility installation folder is added to your antivirus software's exception or exclusion list. This will prevent the antivirus from interfering with Webgility.
- Temporarily Disable Antivirus: You can temporarily disable your antivirus software and then attempt to log in to Webgility Desktop. If you can log in successfully with the antivirus disabled, you may need to configure your antivirus to allow Webgility to run without interference.
- Add Webgility to Exemption List: Alternatively, you can add the Webgility installation folder to your antivirus software's exemption list. To do this, add C:\Webgility to the exemption list and then restart Webgility Desktop. This should prevent the antivirus from interfering with the login process.
4. Verify the "Mode Portal" in apiConfig.xml
Check and confirm that the "Mode Portal" in the apiConfig.xml file is correctly configured under the XML folder. It is located under C:\Webgility\UnifyEnterprise\XML. You can edit it using a text editor like Notepad (make a copy first). Look for a line like this: <Mode>portal</Mode>. Ensure that it's set to "portal" as this is the default mode.