Webgility Online Order Download Settings for Amazon
This article helps users configure Webgility Online to automatically download Amazon orders. It covers how to select the appropriate order status, include FBA orders, and sync order data with connected sales channels for streamlined order management.
Steps to follow:
Follow these steps to set up the Order Download Settings in Webgility Online:
1). Navigate to Connections.
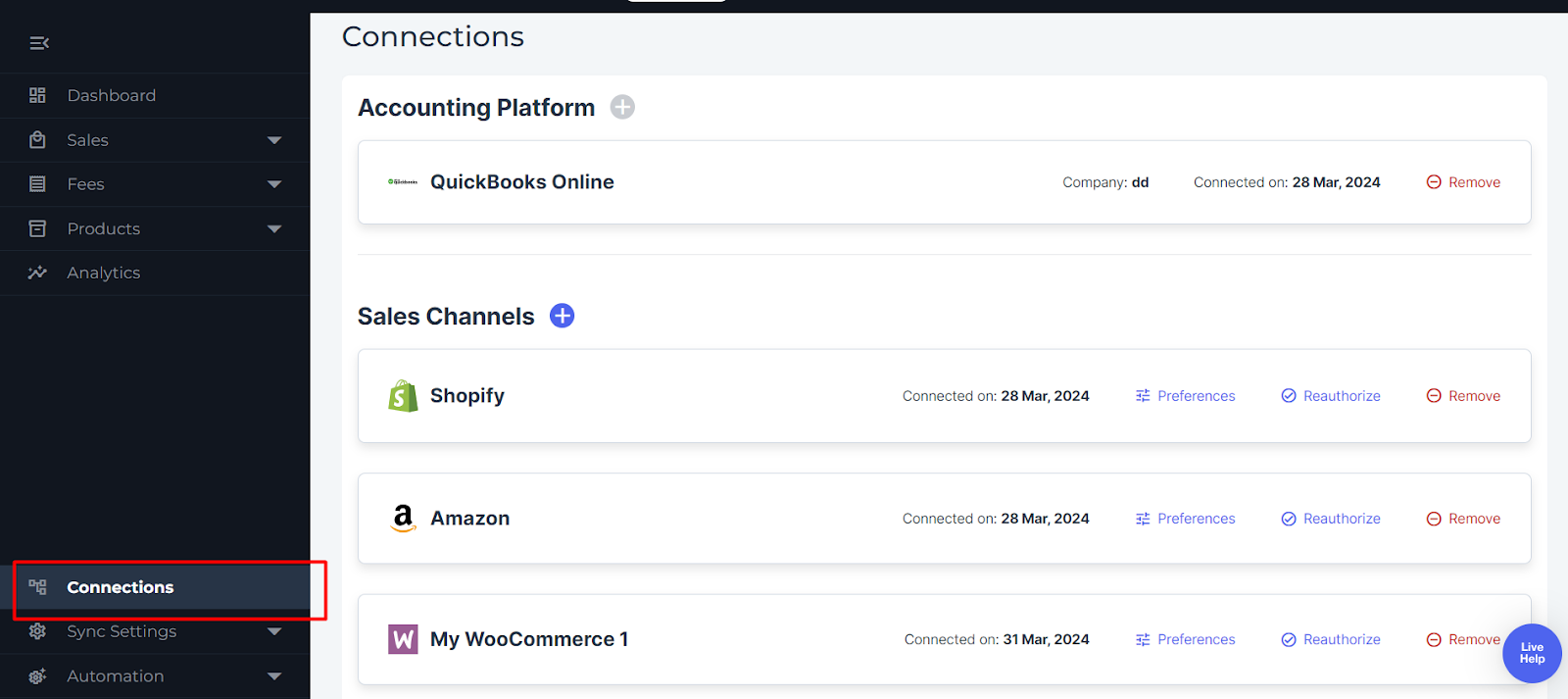
2). Next, under the list of connected sales channels, click on Preferences for Amazon.
3). Choose Order Download Date: From the Order Preferences page, select the order download start date for downloading orders or refunds.
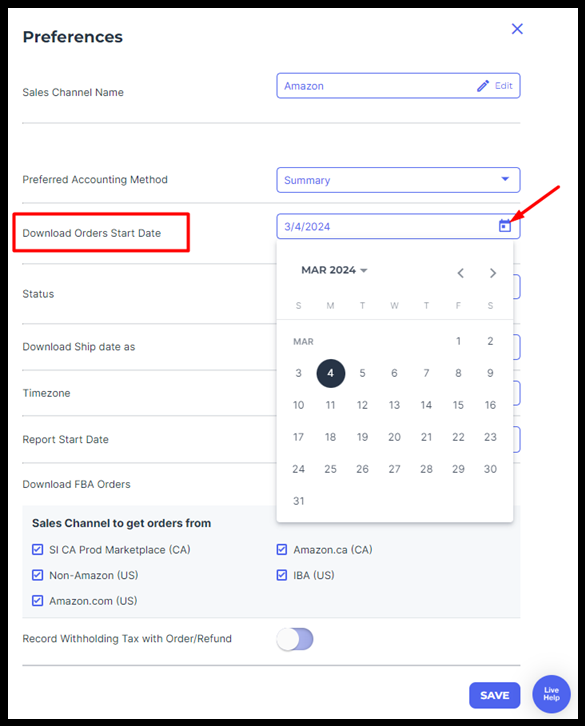
4). Define Order Status: Determine the status of orders you wish to download into Webgility Online. We recommend checking only the Shipped status. This can be adjusted based on your specific requirements. Remember, only orders in your sales channel with matching status in Webgility Online will be downloaded.
NOTE: Status is the order status of a particular order in your Sale Channel. If the same status is selected in Webgility Online, then only the orders for that particular status will be downloaded in Webgility Online. If you would like to download all the orders irrespective of the order status, then select All.
5). Download Ship Date: Choose the Latest ship date option from the Download Ship date as section. This ensures you get the most recent shipping date for each order.
6). Set Time zone: Specify the time zone in which your sales channel receives orders to ensure accurate timestamp synchronization.

7). Configure Download Fees: If applicable, set the Report Start date for downloading settlement reports in Webgility Online.
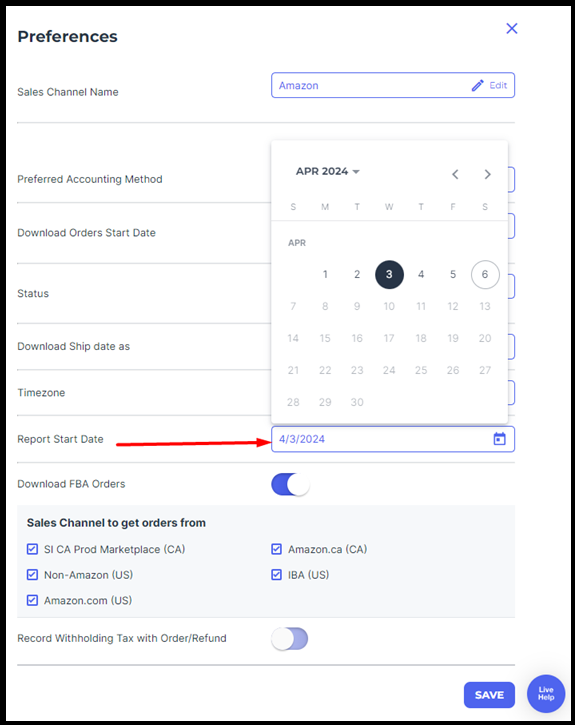
8). Include FBA Orders (Fulfilled by Amazon): If you want to download orders fulfilled by Amazon (FBA orders), make sure to check the Download FBA orders option.

9). Select Sales Channel: Under Sales channel to get orders from, you will find a list of sales channels from which you can download orders, such as Amazon.com, Amazon.ca, or Amazon.mx. Choose the specific sales channel(s) from which you want to retrieve orders.

