Mapping and Remapping Products in Webgility Online
This article helps Webgility Online users map and remap products between their sales channels and accounting system when items do not automatically match. It provides step-by-step instructions for accessing the Product Catalog, setting product-matching criteria, identifying missing items, and mapping sales channel products to corresponding accounting items. The article also guides users on how to view existing mappings, unmap products if necessary, and remap items to ensure accurate synchronization between sales channels and the accounting system, streamlining inventory management and order processing.
When you need to link a sales channel product to an item in your accounting system and all the products do not match, you will need to map the products in Webgility Online.
1. Navigate to Products > Product Catalog.
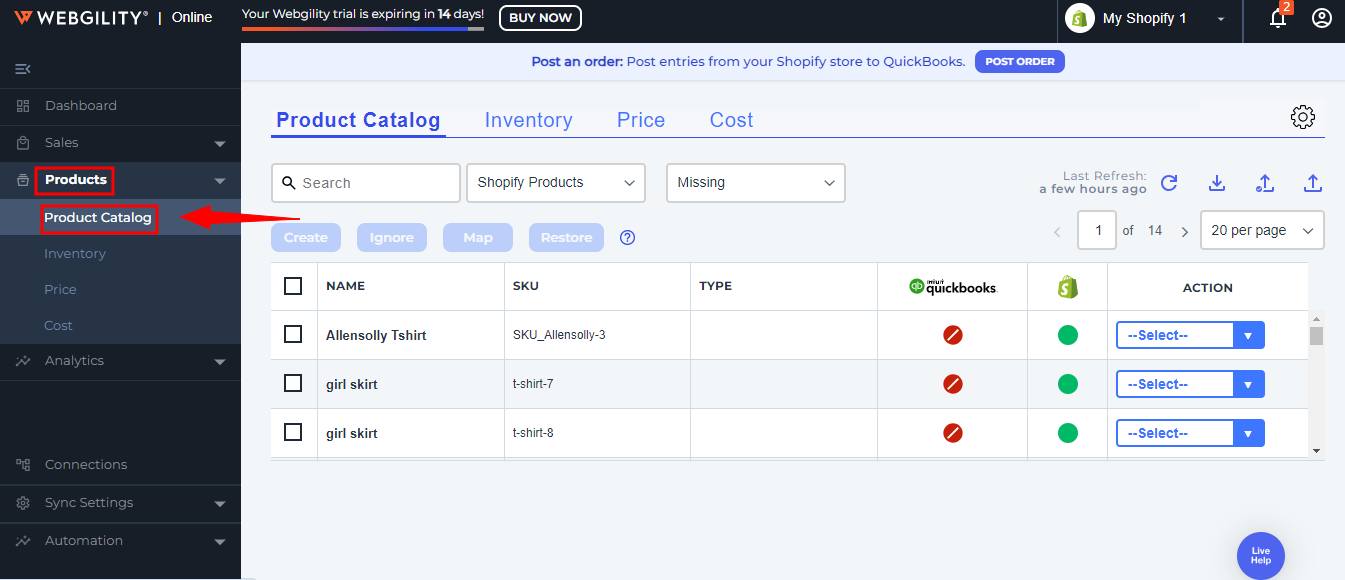
In the upper right corner of the Product Catalog view, you can set or verify the product-matching settings. To go to Product settings, click the gear icon.
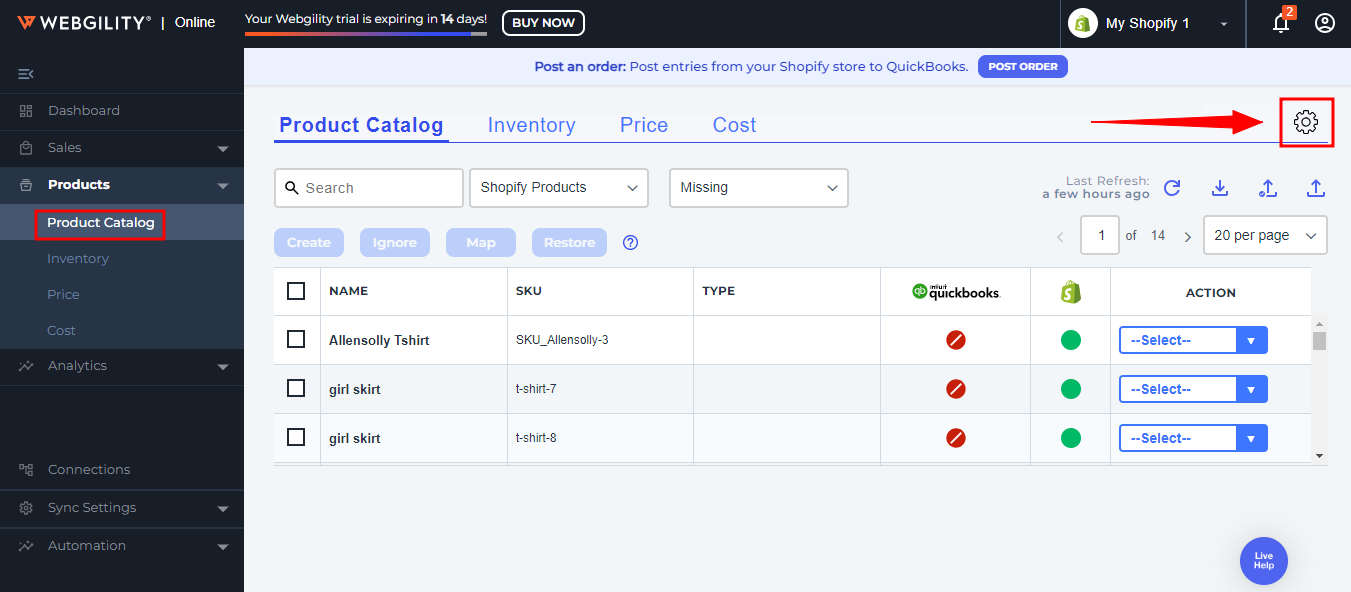
You will be directed to the product settings, and from there you can check the product matching criteria set between the sales channel and accounting items.
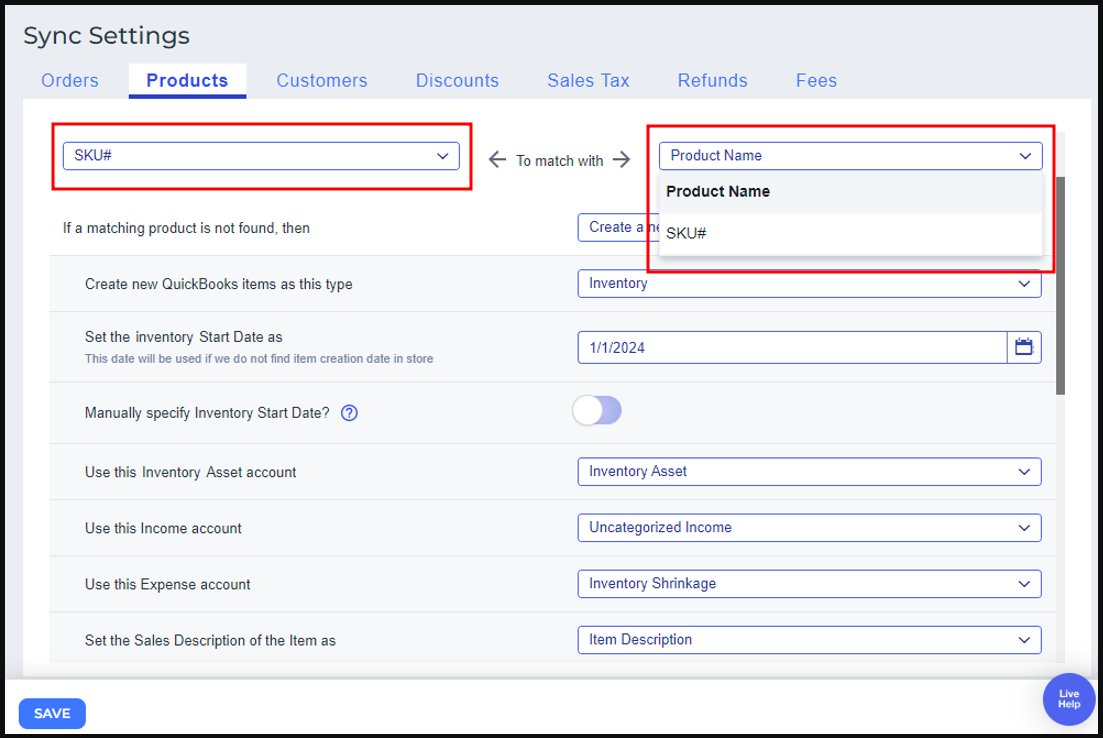
2. Referring back to the Product Catalog, it displays all products, including QuickBooks and Sales Channel items. Simply use the drop-down to select "Sales Channel Products," which includes items from platforms like Amazon, Bigcommerce, eBay, Shopify, and Woocommerce.
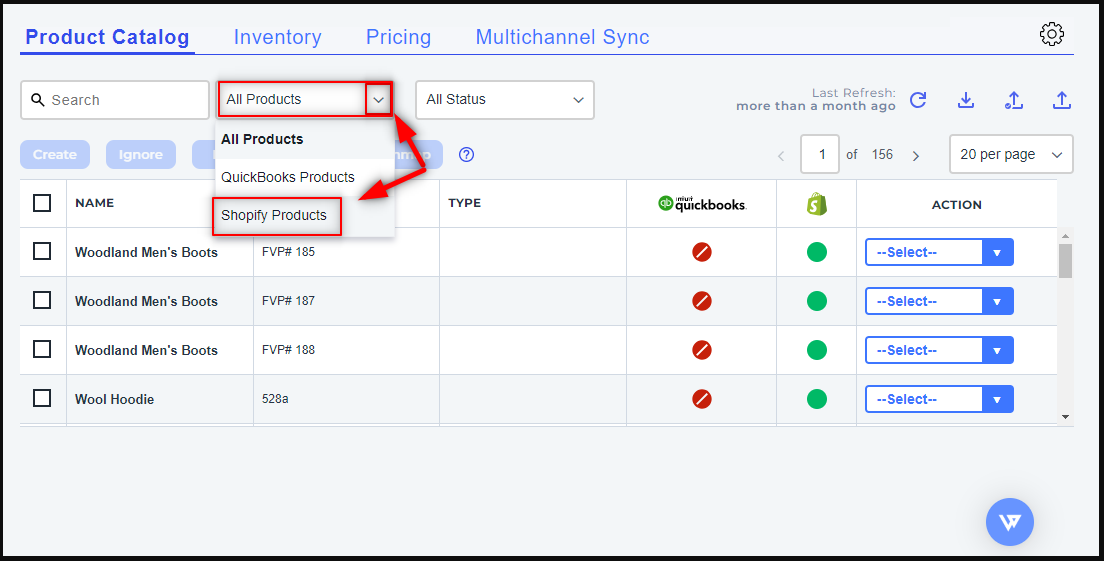
3. After you sorted the list of all products based on the sales channel, select the All Status tab to filter the list of products as Missing Items.
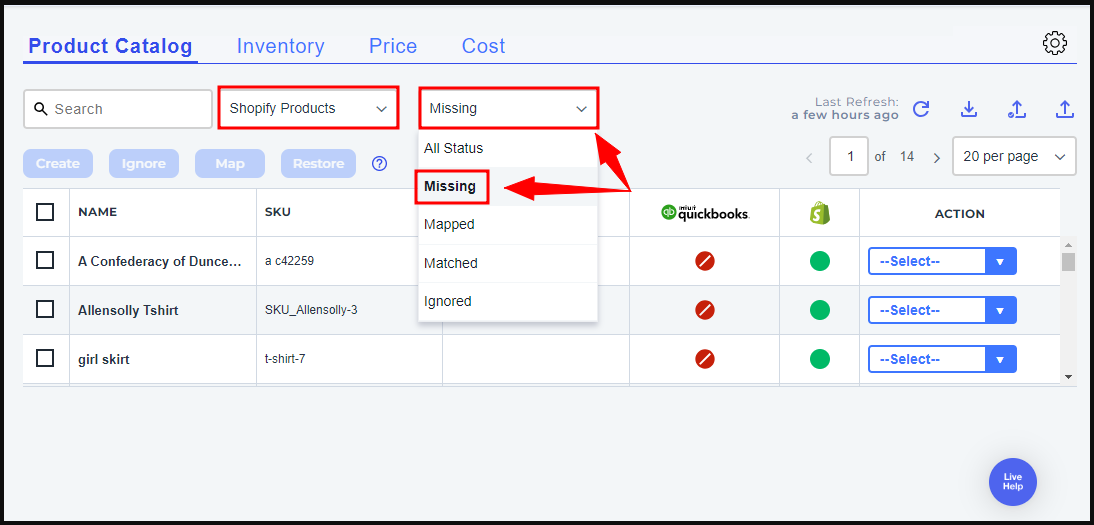
4. This contains the list of all the sales channel products that do not currently match with any product in your accounting system.
The items that are highlighted with the Red check mark ‘Not in QuickBooks’ means the sales channel item’s SKU# or Product Name doesn’t match with the QuickBooks SKU# or Item Name as per the matching criteria.
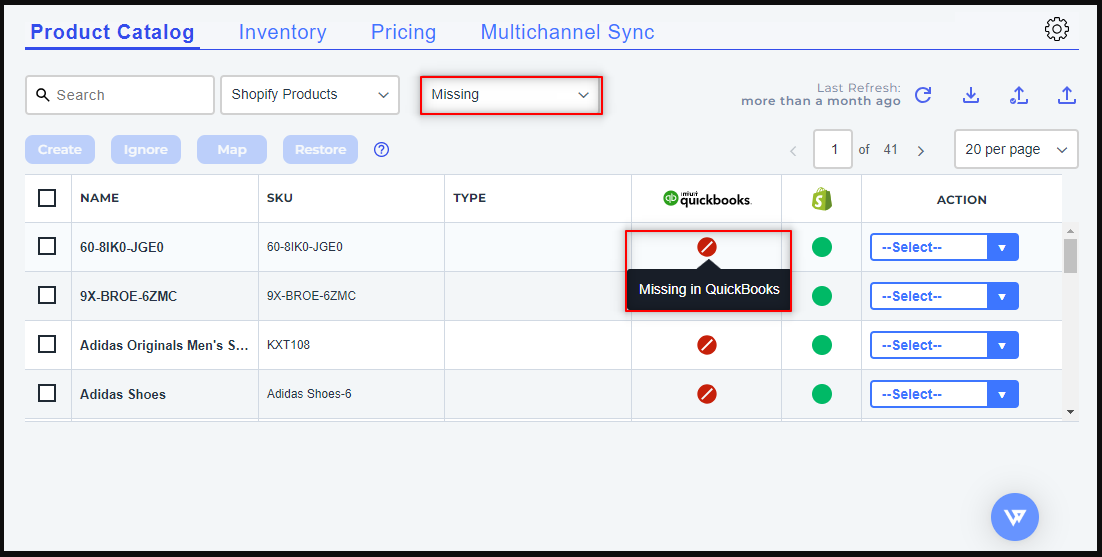
5. Select a product or multiple products from the list, use the Map option from the top, or select the Map option from the drop-down menu in the action column, to start mapping your products.

6. In the pop-up window that appears, select the appropriate product from the drop-down. This will show the list of all products from your accounting system.
You can begin typing the item name and it should appear in the drop-down to be selected. Once you have set the mappings, click Map Product to save the mappings.
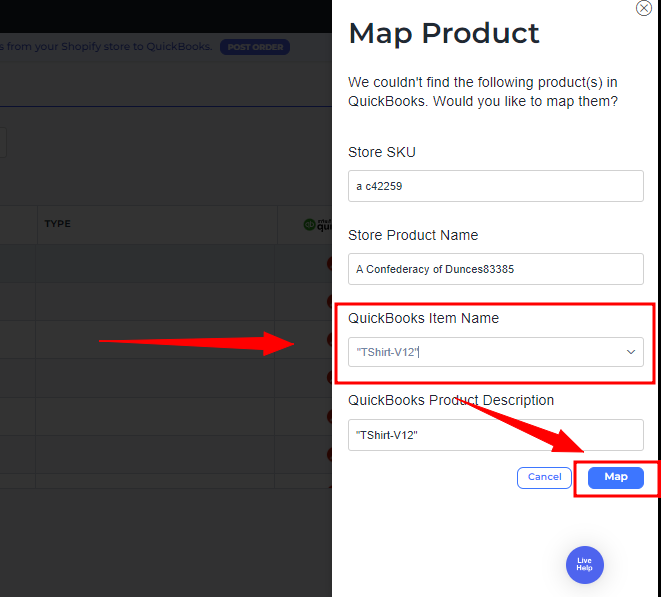
How to View Your Existing Mappings and Re-map Products
1. Go to Products> Product Catalog - All Status> Mapped, to review your current mappings and if needed unmap them.
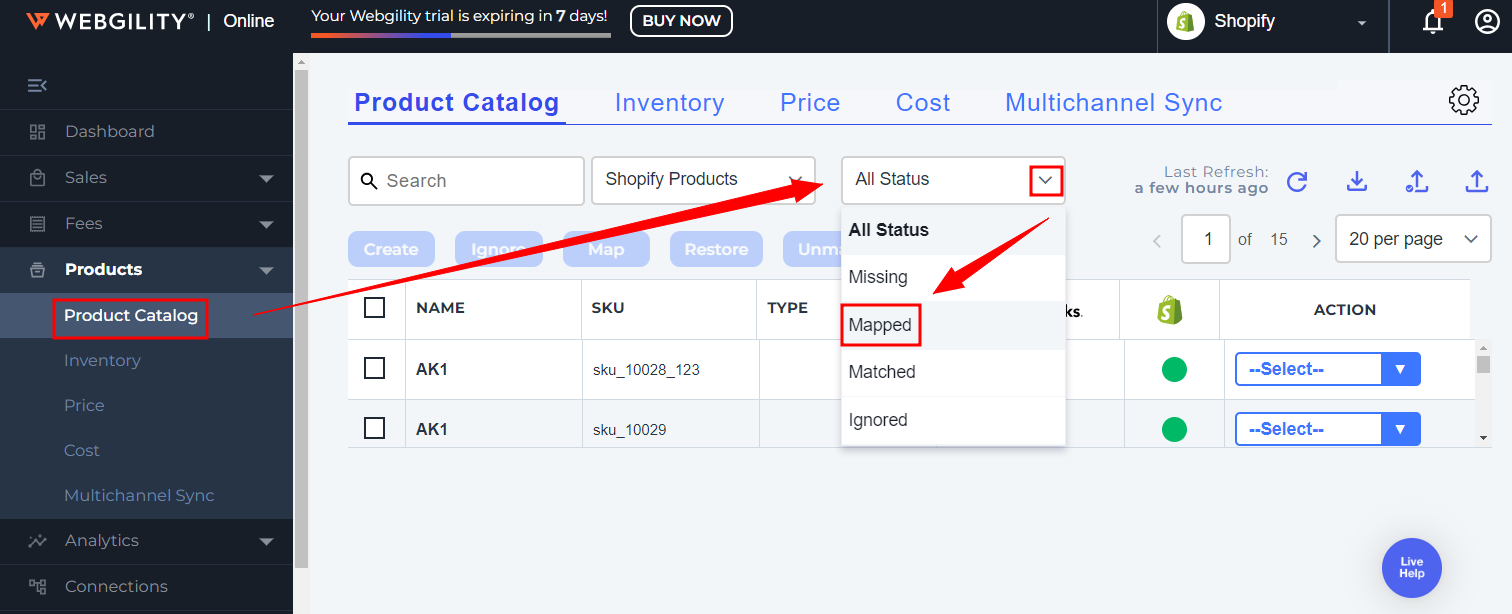
2. If you wish to unmap any products, select the item and click UNMAP.
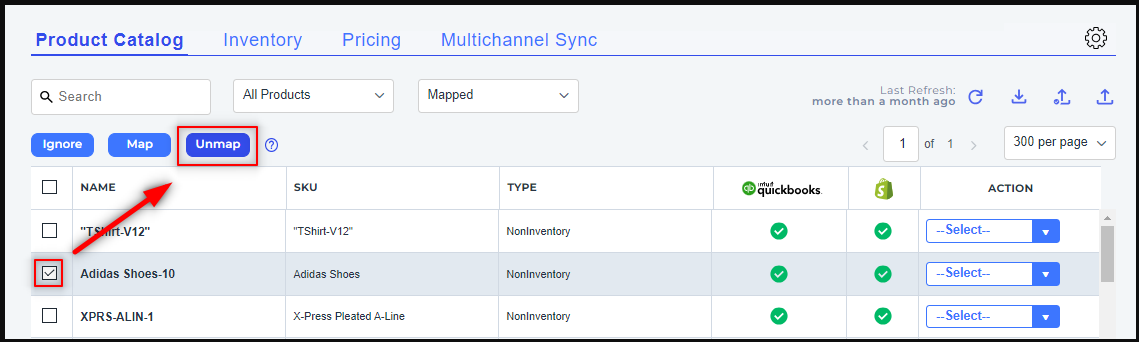
3. A pop-up window will open, and you can select the items you want to unmap.
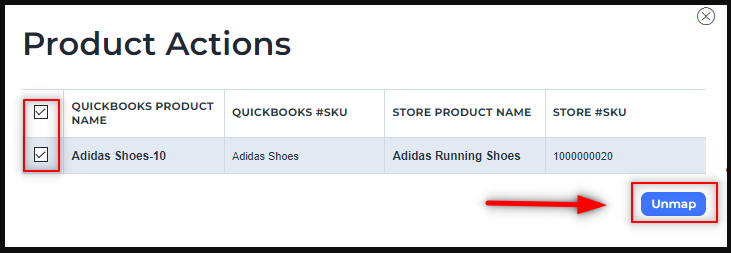
4. The unmapped product will move to the Missing Tab. From here you can re-map it.
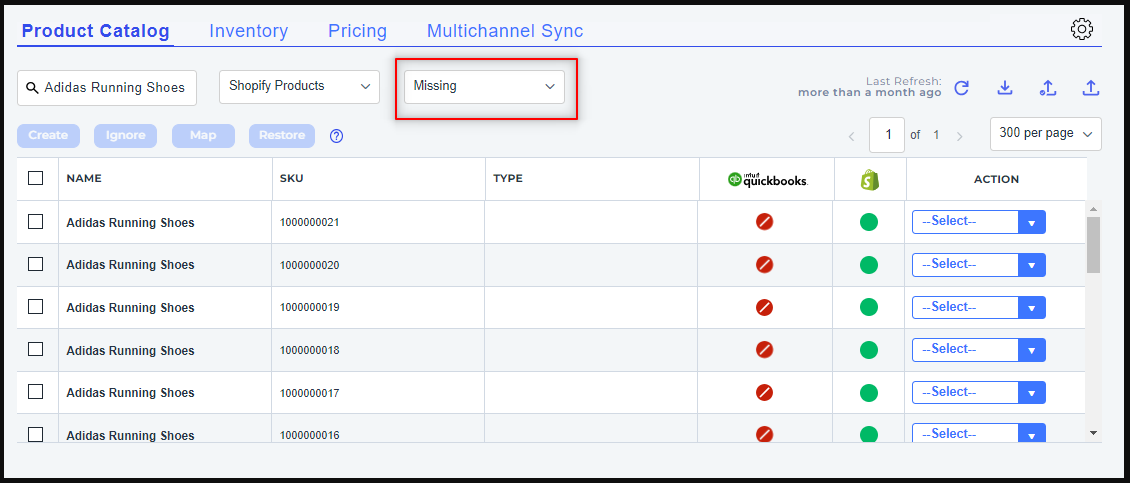
The SKUs will now show up in the list of missing items, and you can map them again.