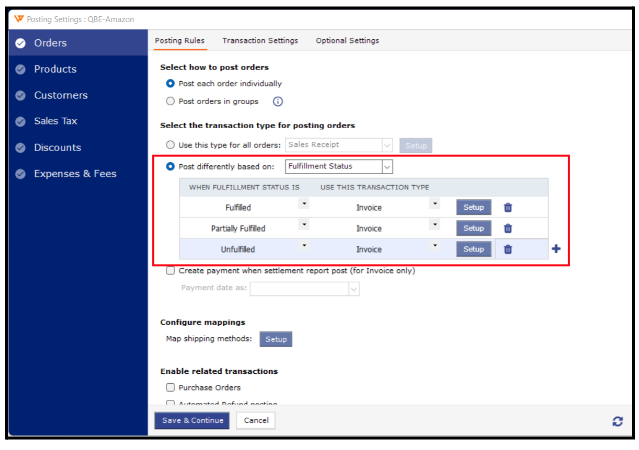Advanced Settings in Webgility Desktop: Amazon Sales Channel
This article outlines the key advanced settings for the Amazon Sales Channel in Webgility Desktop. It covers how to control order and settlement report downloads, posting rules to QuickBooks Desktop, and handling of email, payment methods, and tracking IDs. It also explains options for managing fulfillment channels, reserve amounts, and transaction creation based on sales channels or fulfillment status. These settings help users optimize their Amazon integration for accurate syncing and streamlined order processing.
Steps to follow:
To access Advanced Settings we need to go to Connections > Stores> Advanced Settings.
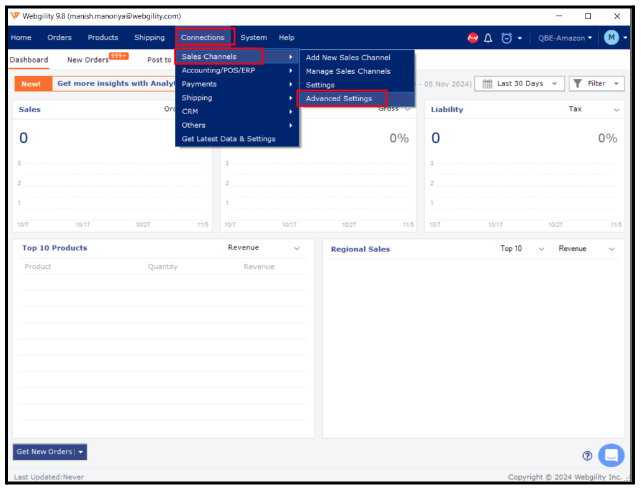
Once you get to the Advanced settings window, go to the Additional Settings tab.
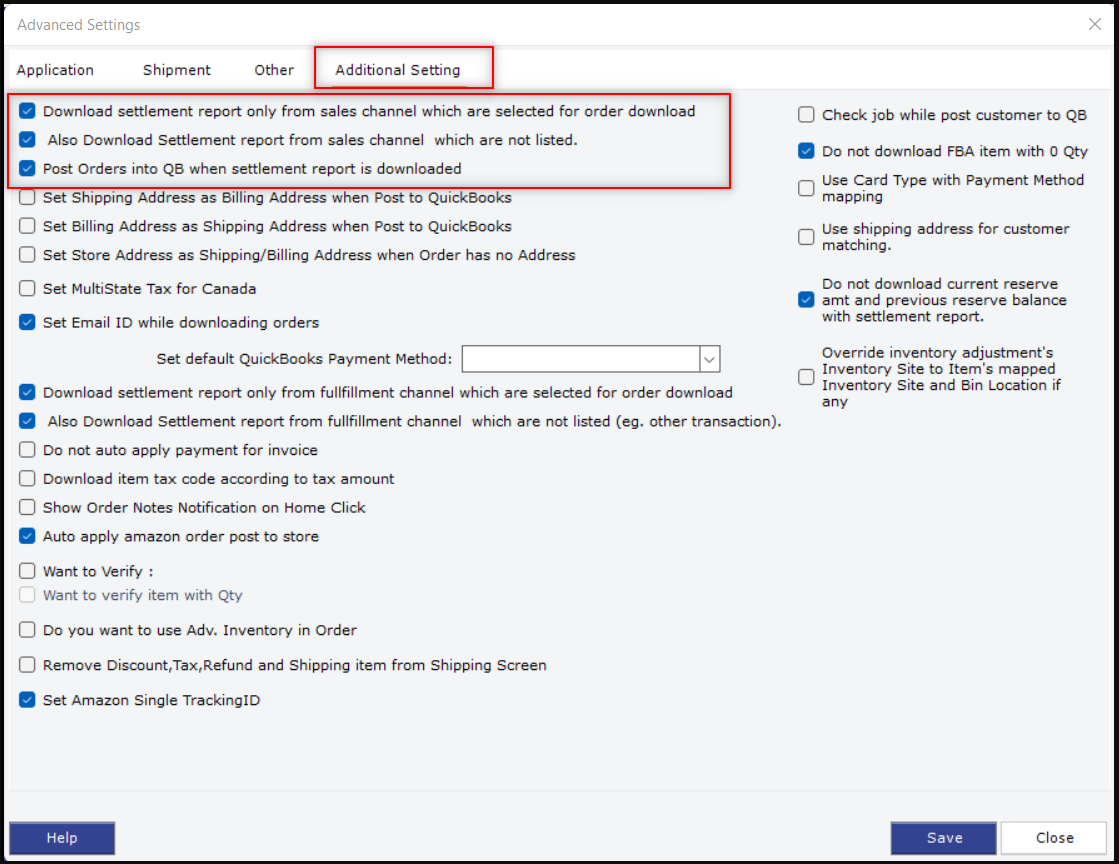
Download Settlement Report only from Sales channel which are selected for order download:
After establishing a successful connection between Amazon and Webgility (Connections> Stores> Manage Stores> Edit Connection), we select the sub-channels from which we want to download orders into Webgility.
In the event that this option is enabled, Webgility Desktop will only download settlement reports for the chosen sales channels; otherwise, in the event that it is not enabled, settlement reports for sub-channels for which we are not downloading orders will be downloaded.
Also Download Settlement report from sales channel which are not listed:
Sometimes you can download orders from other sales channels into Amazon as well, however, Webgility Desktop does not include other sales channels under Connections> Stores> Manage Stores> Edit Connection.
This option can be useful if you wish to include the settlement reports for these sales channels as well.
Post Orders into QuickBooks when the settlement report is downloaded:
This option, if enabled, will hold the orders in Webgility Desktop and post them once the settlement report which has data for those specific orders is downloaded in Webgility Desktop.
You can post the settlement report manually or via scheduler but the orders will stay in Webgility Desktop until the expenses and fees for that order are posted in QuickBooks.
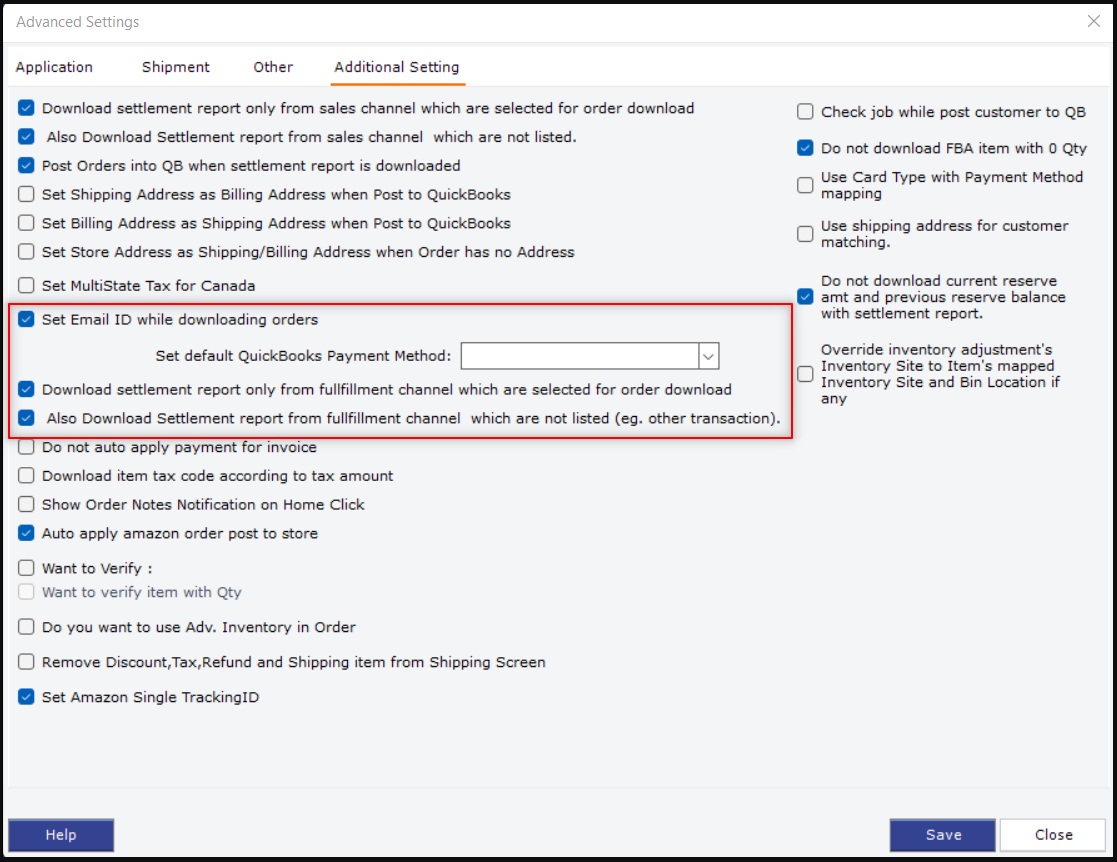
Set Email ID while downloading orders :
This option will set the email ID on the incoming orders from Amazon which you define in the store connection page (address information) and will overwrite the long encrypted email address that we get from Amazon on the orders.
Set Default QuickBooks Payment Method :
This option will set the default payment method of QuickBooks in the field which would be chosen in the associated dropdown instead of the payment method received from Amazon (which is mostly blank in the orders).
Download Settlement Report only from fulfillment channel which are selected for order download:
This option as it states will only download settlement reports for either FBA or FBM channel as per the selection cx has made in the store connections page. If you are downloading both types of orders then this option will remain unchecked.
Also Download Settlement report from fulfillment channel which are not listed. Ex, Other transactions:
This option takes care of downloading settlement reports from fulfillment channels other than FBA and FBM which are not listed under the store connections page.
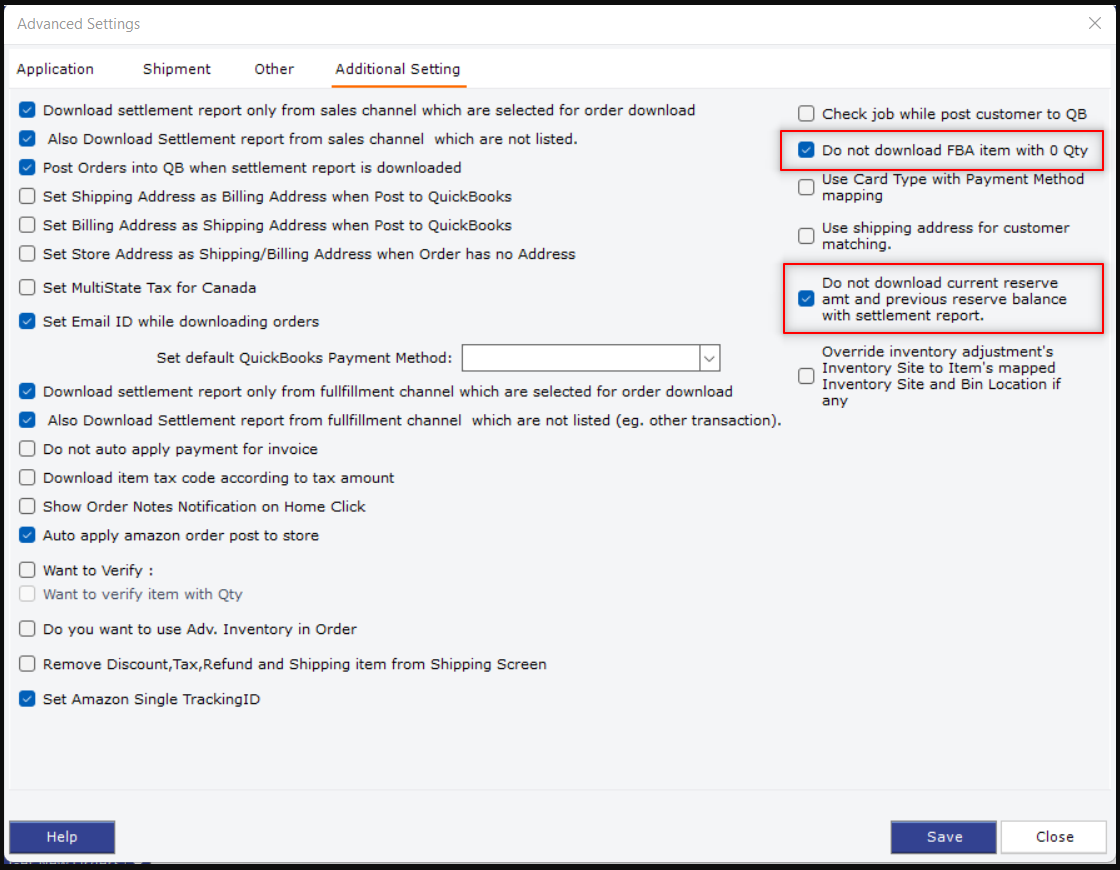
Do not download FBA Item with 0 Quantity:
Will skip any FBA item and not download it in Webgility Desktop while downloading products if the quantity is zero on Amazon.
Do not download current reserve amount and previous reserve balance with settlement report:
The reserve amount is the fund amount that Amazon keeps in reserve in your seller account to cover potential or existing buyer disputes received through the A-to-Z Guarantee program or charge-backs.
Using this option you can restrict these amounts to be downloaded when downloading the settlement reports.
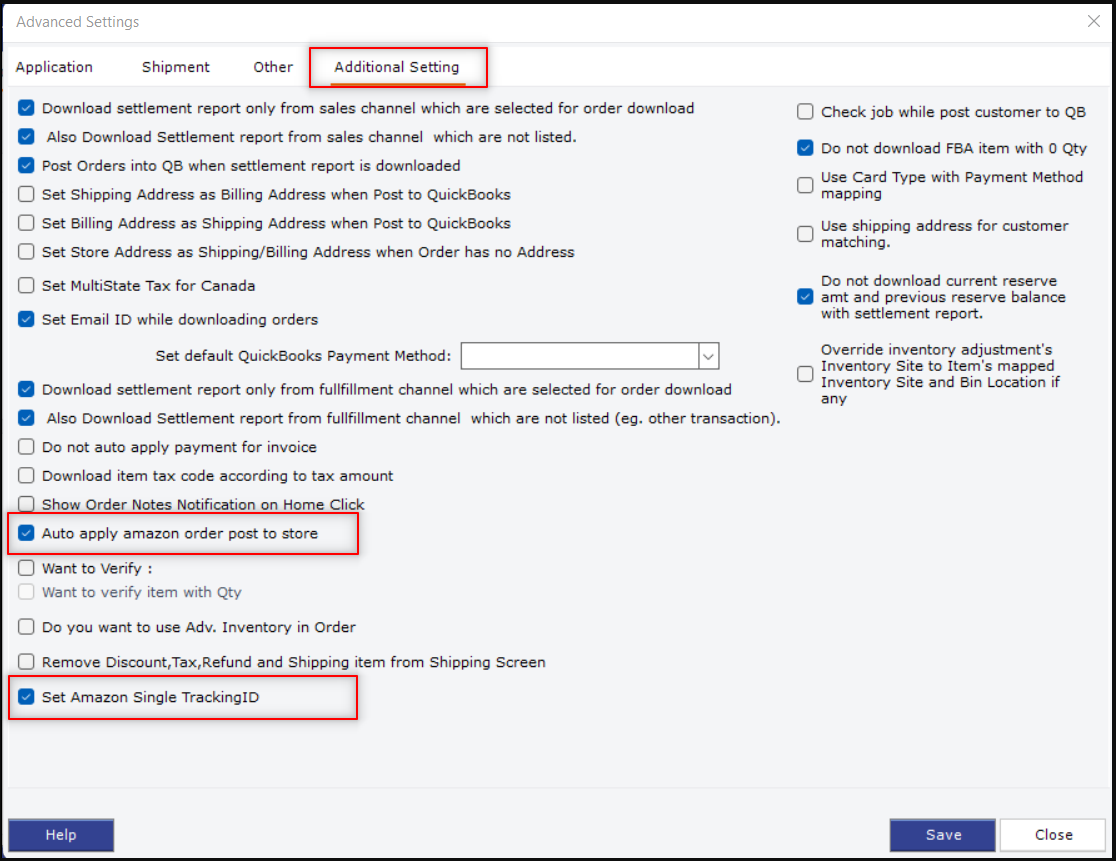
Auto Apply amazon order post to store:
Works the same way as Post to store. Follow the steps in this helpful article on: How to Use and Configure the Post-to-Store Feature
Set Amazon Single Tracking ID:
If you have multiple tracking IDs on an order in case of multiple shipments, then while performing a post to store on Amazon we get an error. This option sends the first tracking ID only on Amazon while performing post to store to avoid the error.
Advanced Settings: Other Tab
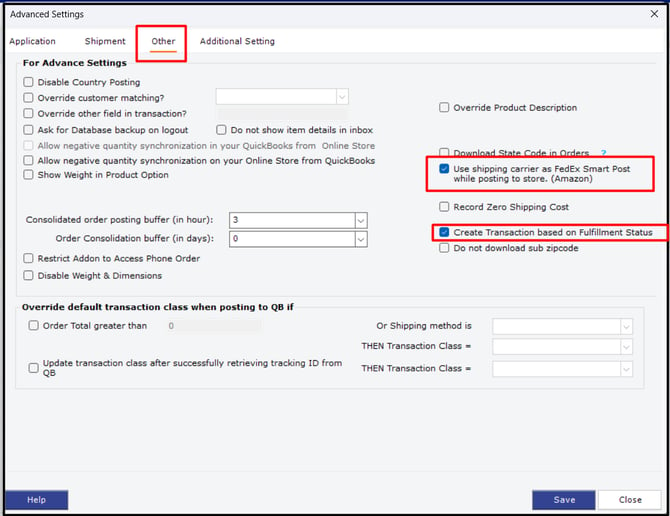
Use Shipping Carrier as FedEx SmartPost while posting to store:
This option will set the carrier as ‘FedEx SmartPost’ while posting an order back on Amazon.
Create Transaction based on Sales Channel:
This option will help you in creating transactions based on sales channels of Amazon like ca,mx, us etc. Once enabled, you can configure the posting settings under ‘Orders’ tab to create transactions based on sales channels like they do based on payment method, order status etc. Below is the snapshots of how order posting settings will show if this option is enabled.
Create Transaction based on Fulfillment Status:
Similar to the last option, this option will allow you to create transactions based on fulfilment status of the orders. Hence you can define separately how to create transactions for Fulfilled, Partially Fulfilled and Unfulfilled orders. Below is the snapshots of how order posting settings will show if this option is enabled.