How to Connect Webgility Desktop With XCart-5
This article provides guidance for Webgility Desktop users who need to connect their X-Cart 5 store as a sales channel. It explains how to gather the required credentials from X-Cart 5 and enter them into Webgility Desktop to establish a seamless integration. By following the steps outlined, users can enable automated data synchronization between their X-Cart 5 store and Webgility Desktop, ensuring accurate and efficient order management, accounting, and inventory processes.
Overview:
To link Webgility Desktop with X-Cart 5, begin by selecting X-Cart 5 as your sales channel type in Webgility Desktop. You'll need details from your X-Cart 5 account—specifically the Extension URL and Access Key—which you can find in the My Apps section of X-Cart. Enable the Webgility Desktop app, copy these details, and paste them into Webgility Desktop to establish the connection. Once connected, enter your business contact information and link any accounting or POS systems to complete the setup. This integration allows for a streamlined and efficient connection between your X-Cart 5 and Webgility Desktop.
Steps to connect X-Cart 5 with Webgility Desktop:
1. Start the Connection Process
-
If this is your first sales channel in Webgility Desktop, you’ll see a prompt to Add New Sales channel after logging in.
-
For additional sales channels, go to Connections >Sales Channels > Manage Sales Channels.

2. Set Up Your Sales Channel in Webgility Desktop
-
In the Add Sales Channel screen, select X-Cart 5 as the sales channel type, give it a name, and enter the sales channel's web address.
3. Enter Connection Details
-
Next, you’ll be asked to provide the Webgility Extension URL, admin username, and Access Key.

4. Find Required Details in X-Cart 5
- Log into your X-Cart 5 account as an admin.

-
Go to My Apps on the left menu and search for the Webgility Desktop app.

-
Enable the Webgility Desktop app for X-Cart, then open Settings.


- Copy the Extension URL and Access Key displayed in the settings and paste them into the sales channel connection page in the Webgility Desktop..
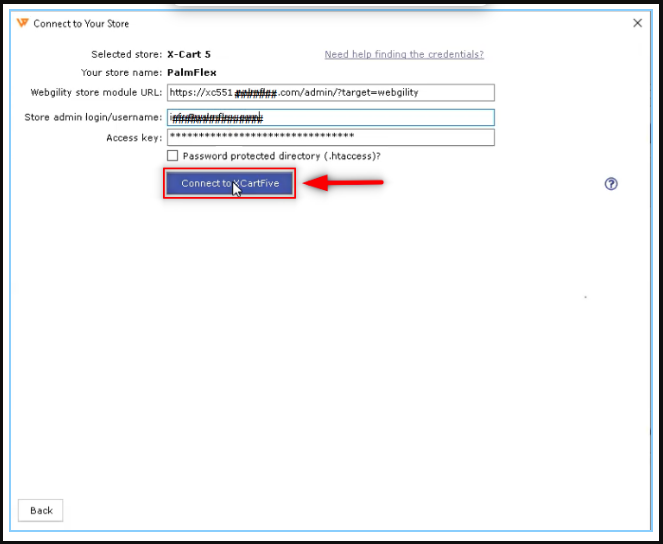
5. Complete the Connection
-
Click Connect to X-Cart 5. Once connected, select Continue at the bottom left of the screen.
-
Enter your business contact information; fields marked with a red asterisk (*) are required.
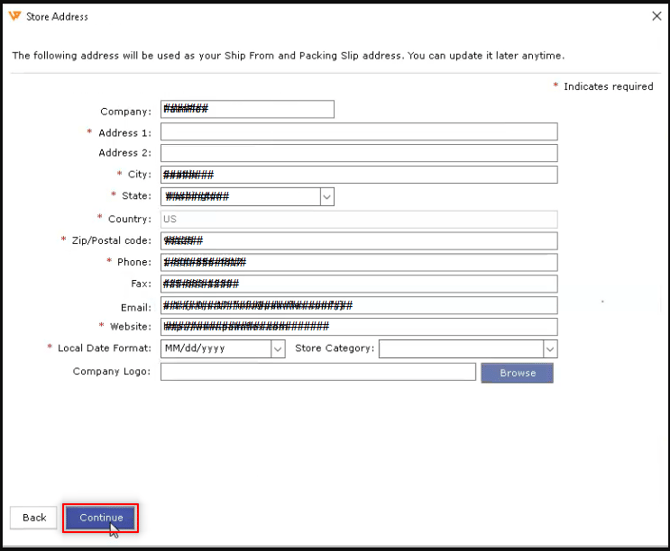
6.Connect Your Accounting or POS System
-
Now, connect your accounting, ERP, or POS system to Webgility Desktop.



