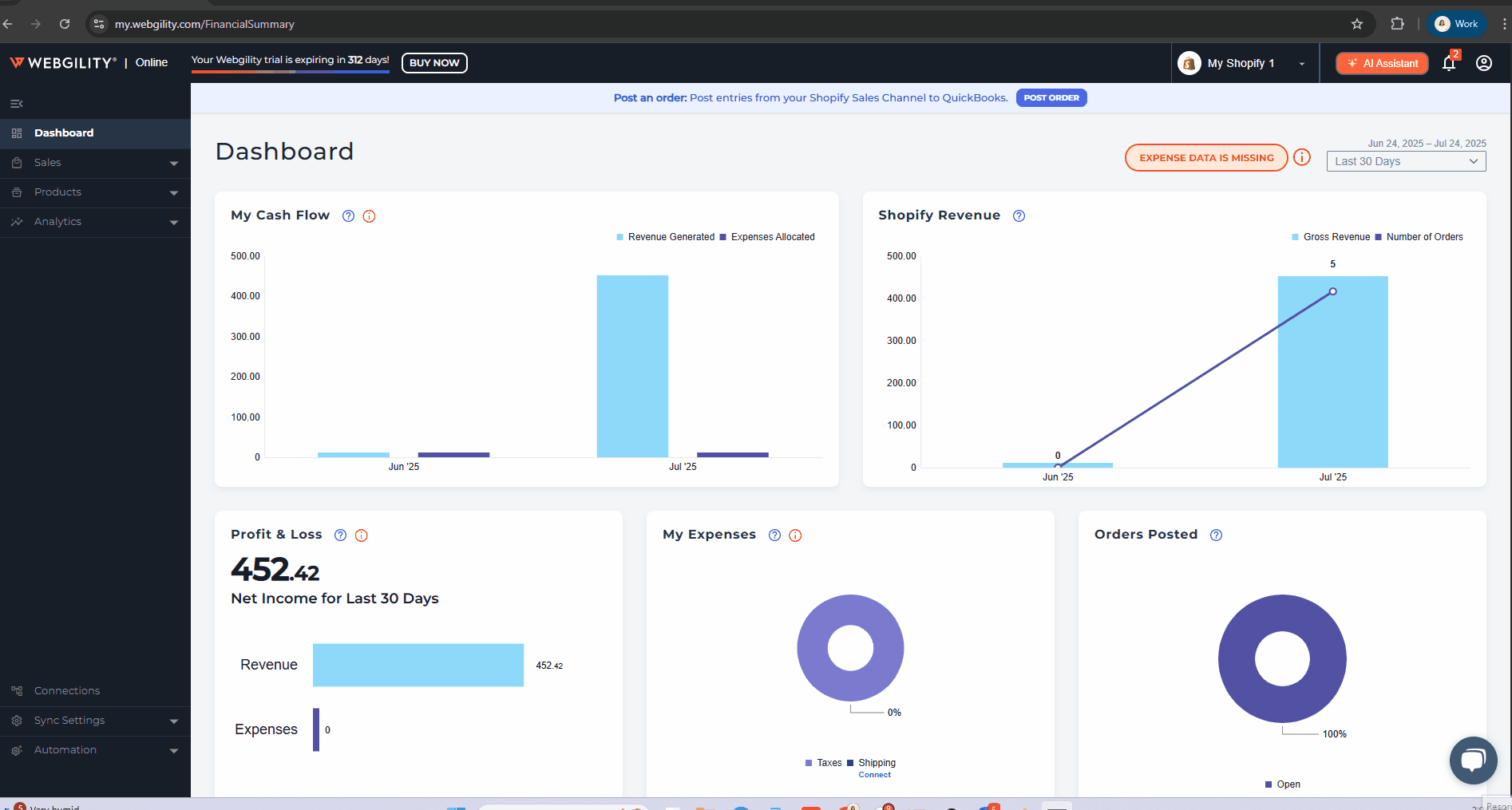Missing Orders in Webgility Online
This article helps Webgility Online users understand and resolve situations where certain orders may be missing. It outlines common reasons for missing orders such as sync settings, order statuses, or connection issues and provides step-by-step instructions to locate and download those orders.
Why Orders May Be Missing
Several factors could prevent an order from appearing in Webgility Online:
-
✅ Order Already Downloaded: Duplicate downloads are prevented by design.
-
📅 Date Range: The order might fall outside your selected sync date range.
-
🏷️ Order Status: If the order’s status doesn’t match your configured download filters, it won’t sync.
-
🔌 Sales Channel Connection: There may be issues with the sales channel connection, causing orders not to sync.
-
📦 Sales Channel Limits: Some platforms restrict how many orders can be downloaded at once.
Carefully reviewing these configurations usually resolves the issue.
How to Find and Download Missing Orders
Follow these steps to check and recover missing orders:
1. Search for the Order
-
Go to Sales → Orders in Webgility Online.
-
Use the search bar to locate the order by order number or customer name.
2. Check Order Status in Your Sales Channel
-
Log into your sales platform (e.g., Shopify, Amazon).
-
Verify that the order has a status eligible for download (e.g., Paid, Shipped).
-
Match these statuses with those configured in Webgility Online.
3. Reconnect your Sales Channel
- Navigate to: Connections → [Your Sales Channel Name] → Reauthorize, it will prompt you to login into your Sales Channel, once done then it will return message that the store connected successfully
4. Review Order Download Settings
-
Navigate to: Connections → Sales Channel → [Your Sales Channel Name] → Preference Settings.
-
Ensure the relevant order statuses are selected.
- Ensure correct Download Order Start Date is selected.
-
Click Save after making changes.
5. Refresh to Sync New Orders
-
Return to Sales → Orders in Webgility Online.
-
Click the Refresh icon to manually trigger a sync.
-
Wait a few minutes for orders to appear.