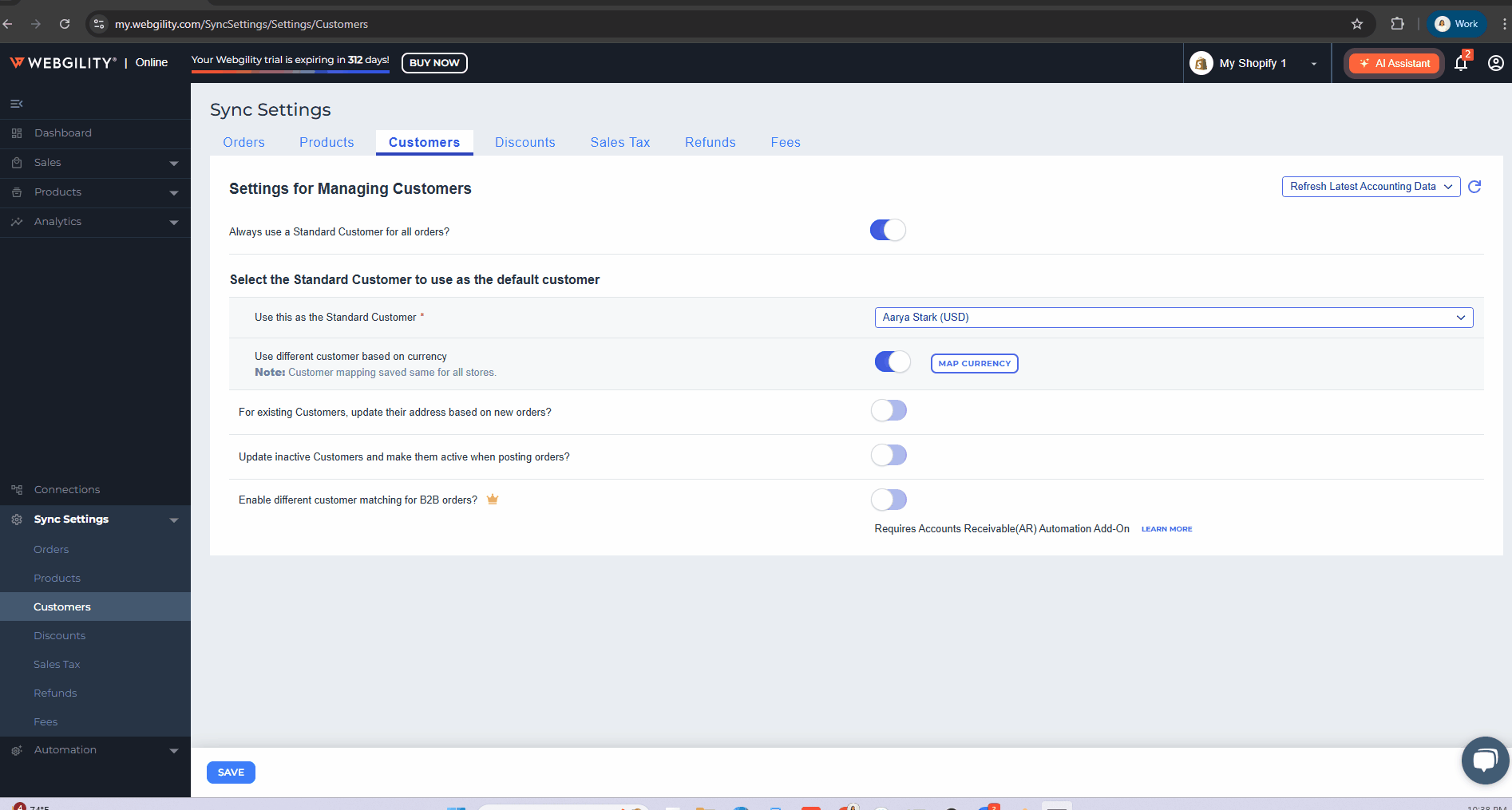ErrorCode: 9999-Transaction currency is different from the currency of the account/customer/vendor you selected to sync. Please refer to your settings
This article helps Webgility Online users resolve Error Code 9999 in Webgility Online, which occurs when there is a currency mismatch between a transaction and the associated account, customer, or vendor in QuickBooks Online. This error is commonly encountered while syncing expenses or bills and indicates that the transaction currency does not align with the currency settings of the mapped entities. The article provides step-by-step instructions for checking and aligning currency settings in both Webgility Online and QuickBooks Online, including verifying deposit accounts, enabling multi-currency, and mapping customers correctly to avoid sync failures.
Error Message:
Transaction currency is different from the currency of the account/customer/vendor you selected to sync. Please refer to your settings
Steps to resolve:
1. Sign In to Webgility Online
-
Log in to your Webgility Online account by visiting https://my.webgility.com/

2. Check Deposit Account
-
From the dashboard, navigate to the bottom-left corner and click Sync Settings > Orders and check the deposit account
- Verify Deposit Account Currency in QuickBooks and Make sure the deposit account linked to your sync settings matches the currency

3. Verify Multi-Currency in QuickBooks Online
- Make sure multi-currency is enabled in your QBO settings.
4. Map the Standard Customer with the correct currency
Ensure in Webgility are mapped to customers with matching currencies