Connect Webgility Desktop with Clover
This article helps Webgility Desktop users connect their Clover sales channel with Webgility Desktop. It provides step-by-step instructions for adding Clover as a new sales channel, locating the required Merchant ID, generating an API Access Token in Clover, and completing the connection in Webgility Desktop. This setup enables seamless data flow between the two platforms, simplifying sales and inventory management.
Connect Webgility Desktop with Clover
Connecting your Clover sales channel to Webgility Desktop can streamline your order processing and inventory management. Here’s a step-by-step guide to help you set up the integration quickly and efficiently.
Step 1: Add Clover as a New Sales Channel
- Log in to Webgility and navigate to the Connection section.
- Click on Sales Channels, then select Add New Sales Channel to begin setting up your Clover connection.
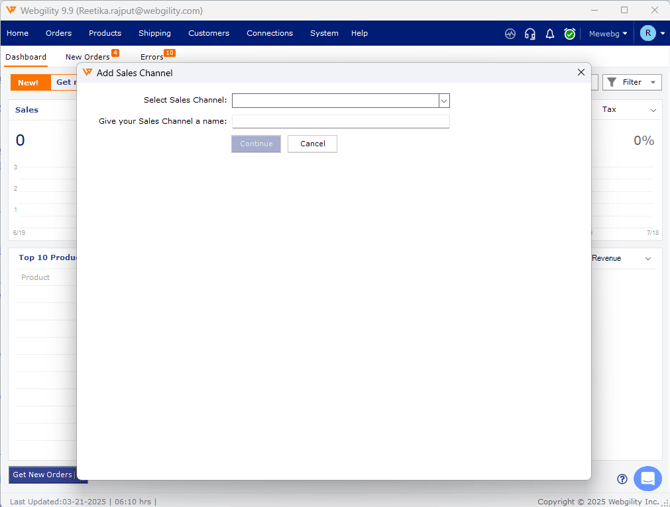
Step 2: Select Clover as Your Platform
- From the list of supported platforms, choose Clover as your sales channel.
- You’ll be prompted to enter a name for this sales channel. Choose a clear, recognizable name and click Continue to proceed.

Step 3: Enter Clover Merchant ID and Access Token
After selecting Continue, Webgility will prompt you to enter your Clover Merchant ID and Access Token.
To Find Your Clover Merchant ID:
- Log in to your Clover account here.
- Go to Account & Setup.
Navigate to the About Your Business section and click on Merchants.
Locate the Merchant ID for the account you want to connect. Copy this ID, then paste it into the Merchant ID field in Webgility Desktop.
Navigate to the About Your Business section and click on Merchants.
Locate the Merchant ID for the account you want to connect. Copy this ID, then paste it into the Merchant ID field in Webgility Desktop.
To Generate an Access Token:
- In Clover, go to Account & Setup.
- Under Business Operations, select API Token.
- Click Create New Token to open a pop-up window.
- Enter a name for the token and select the appropriate permissions.
- Click Create Token. Your new token will appear along with an eye icon. Click the eye icon to reveal the token, then use the Copy button to copy it.
- Return to Webgility Desktop and paste this token into the Access Token field.
Once you click on "Create New Token", it will open a popup in which you need to enter the name of the token and select permissions.
Now you enter the name and check the permission check box as per the above screenshot then you need to click on "Create Token". It will create a new token, now you need to click on the eye icon after which you will be able to see the token, and also the "Copy" button is enabled. Now you need to click on the "Copy" button and then paste that value in the Webgility application access token text box.
Once you enter the merchant ID and access token then click on Continue. Now Webgility Desktop will connect with your Clover
Enter your business contact information. (Note: The fields with red asterisks are required.)