How to Create an Amazon Product Listing
This article guides Webgility Desktop users on how to list products from their accounting system to Amazon sales channel, either individually or in bulk. It explains how to locate products missing in Amazon, find or enter the correct ASIN, and submit listing requests through Webgility Desktop. The guide also covers how to monitor listing progress and verify successful product listing in Amazon.
Individual Product Listing
1: In Webgility Desktop, navigate to Products, and navigate to Missing in Amazon on the left side of the page. Here, you'll find items that are available in your accounting system, but missing in Amazon. You'll see two available options as you select products: Map & List.
Select List
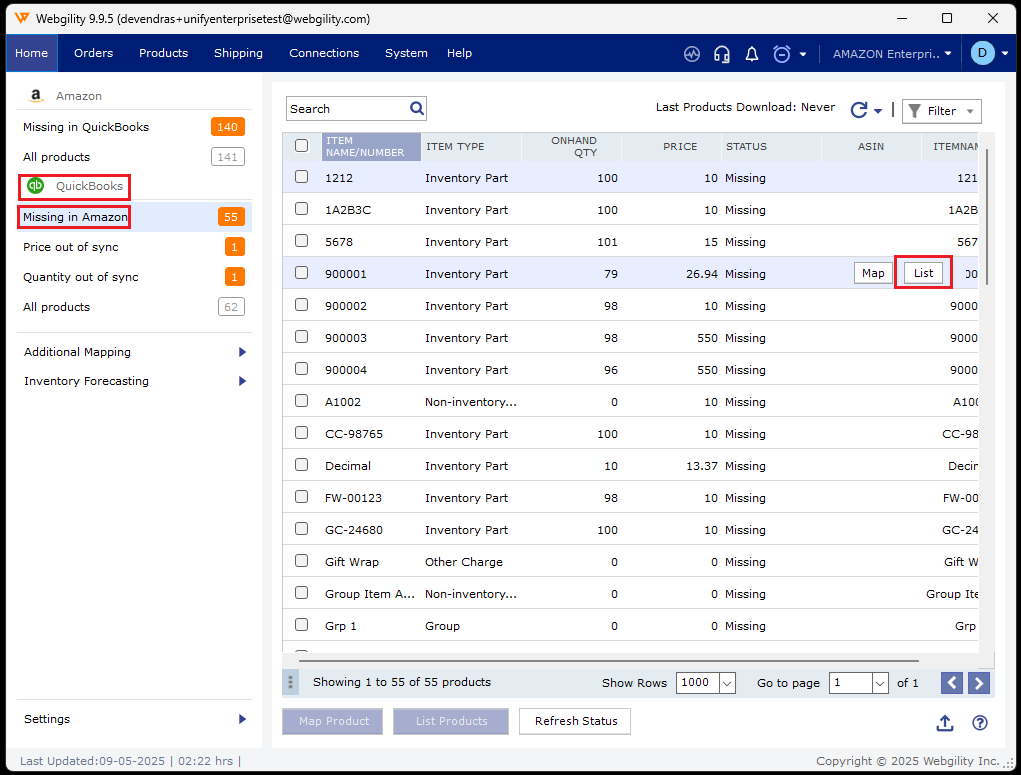
2. After you click List, the pop-up below will appear. In order to list your product, you will need your ASIN.
If you don't know the ASIN, you can search on the left. If you know the ASIN, you can enter it on the right.
Search for ASIN
Enter keywords associated with the product. Once you click the magnifying glass, Webgility Desktop will search for the ASIN on Amazon and display a list of potential ASINs.
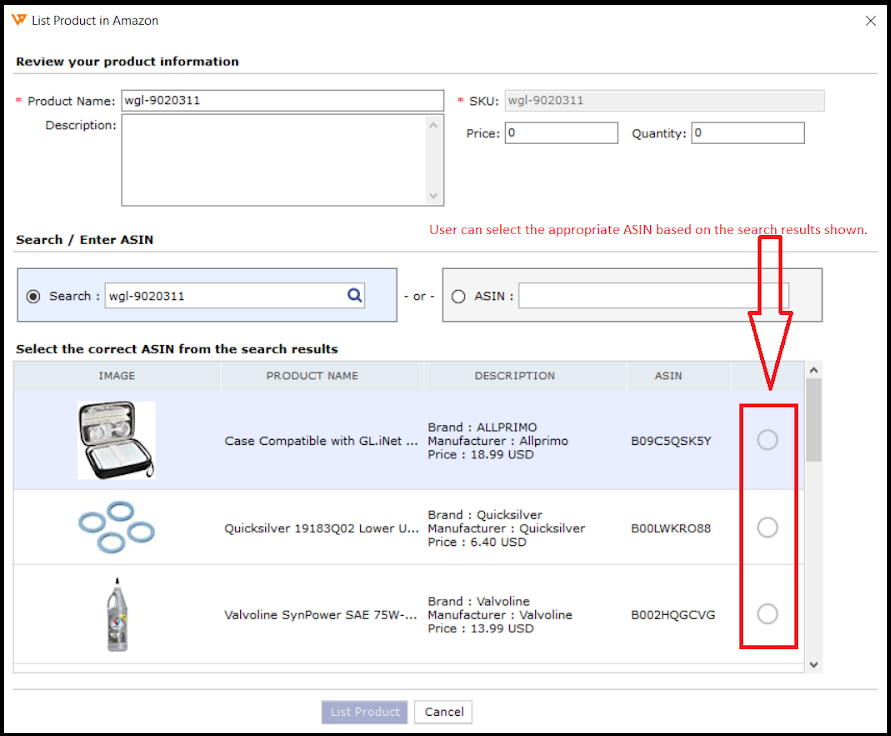
Select the appropriate ASIN for your product

Click Save, then click List Product.
3. Once you click List Product, Webgility Desktop will send a request to Amazon's end to confirm the listing. Note: this process can take a while. The listing will continue to show as In Progress until Webgility Desktop has confirmation from Amazon.
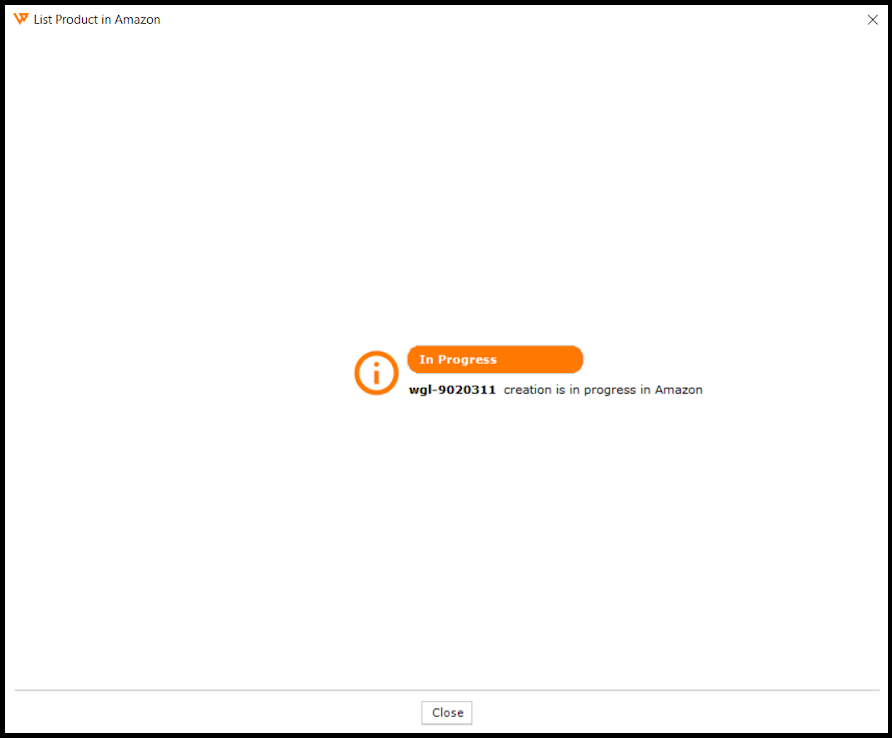
4. To check on your Product Listing status, navigate back to Missing in Amazon, Filter by status, select the correct checkboxes, and Refresh Status.

Once your product listing has been successfully processed, you'll see the following notification:
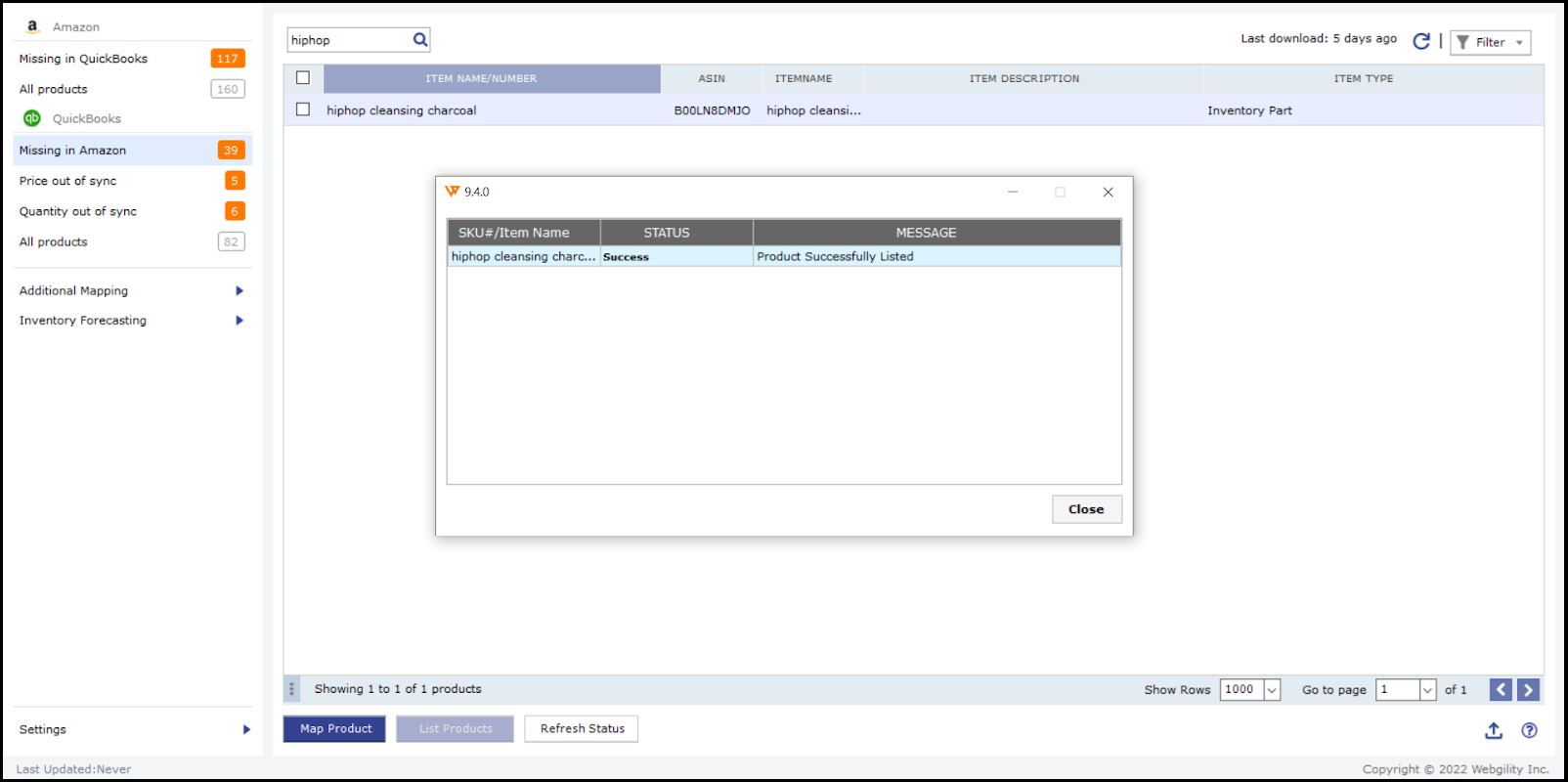
Listing Amazon Products In Bulk
-
Head to Products > Missing in Amazon. Using the checkbox feature at the top of the page, select multiple products.

Head to Products > Missing in Amazon. Using the checkbox feature at the top of the page, select multiple products.

Click List Products
2. The following pop-up will appear. The products you've selected will appear in a list on the left side of the window. In order to list your product, you will need your ASIN. You can search for the ASIN on the left side, or enter the ASIN on the right side.

(1) Search for your product
(2) Select the appropriate ASIN
(3) Click Save & Continue
(4) A small checkmark will show up next to the corresponding item, telling you it's ready to list.
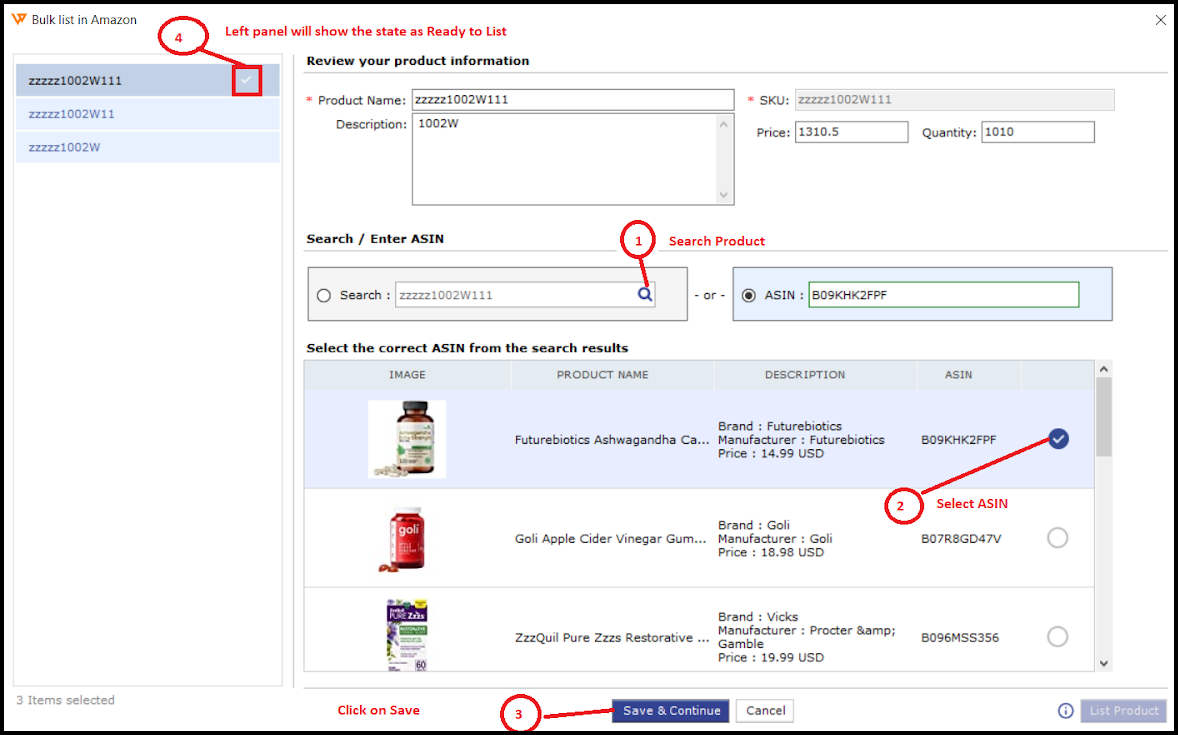
3. Repeat the process to work your way through your bulk list on the left side of the page. As you go, checkmarks will continue to appear. Once all of your products have a checkmark next to them, you can click the List button.
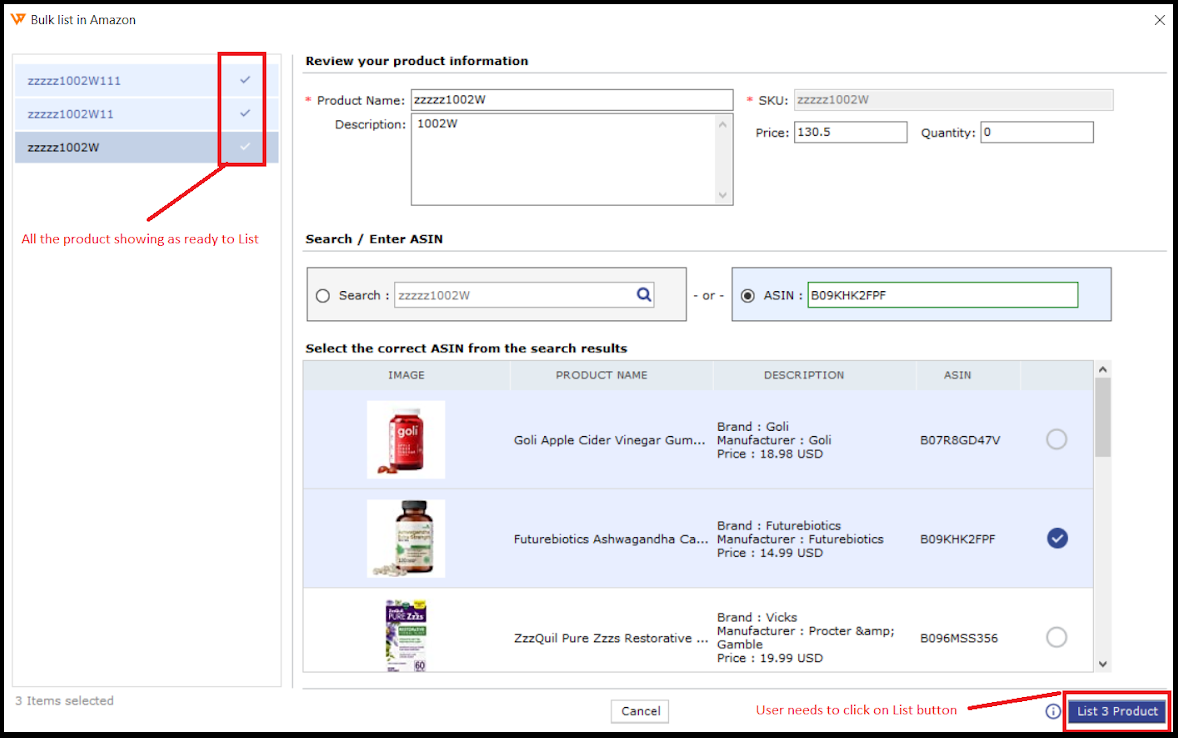
4. Once you've completed those steps, the screen below will appear to let you know your product creation is in progress. During this time, Webgility Desktop's system is confirming the product listings with Amazon's system.

5. To check the status of your product listings, head back over to the Missing in Amazon tab. Filter by "In Progress" select the checkboxes and click Refresh Status.
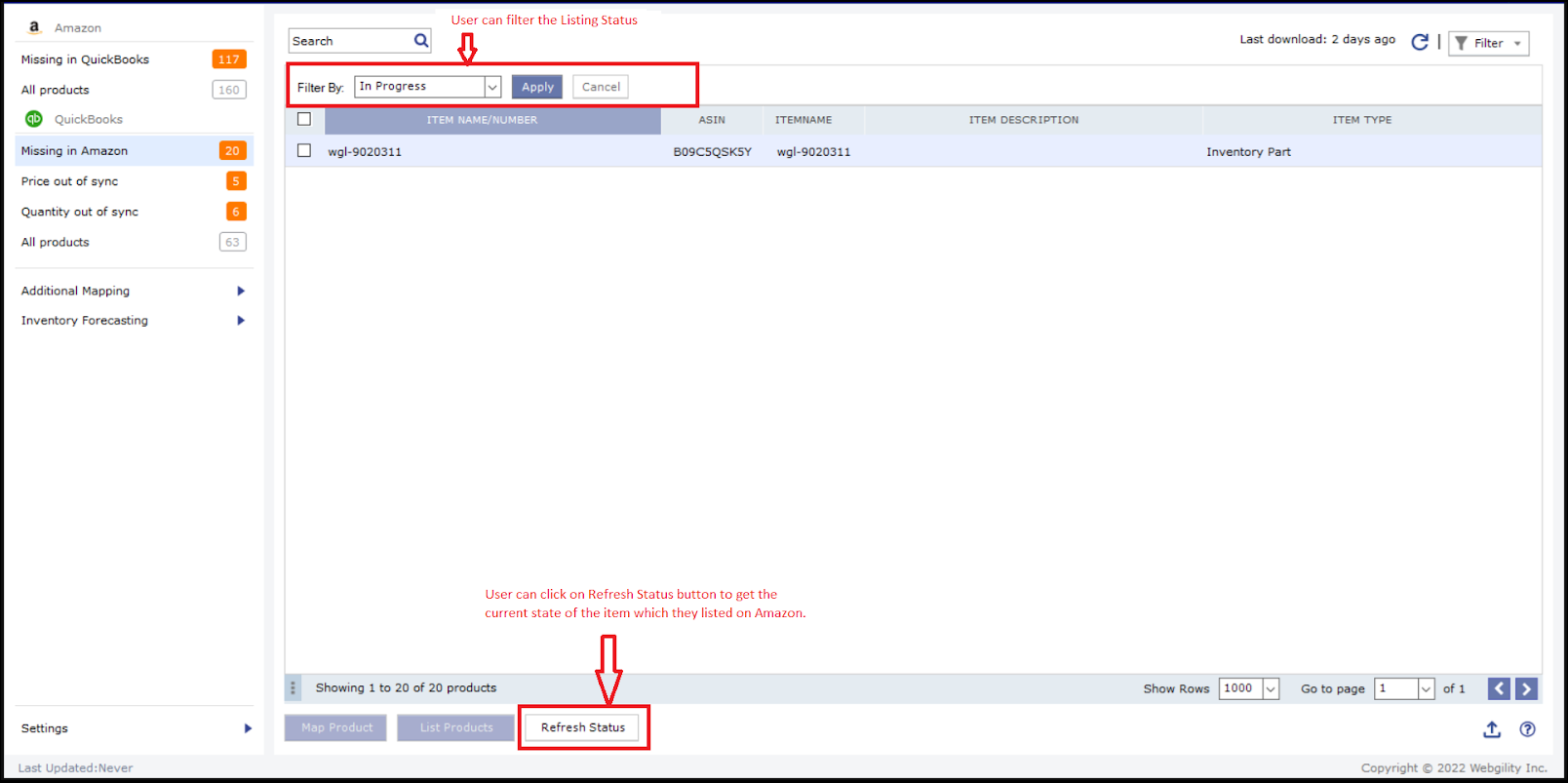

Once your product listings are successfully confirmed, the following screen will appear:

