Create Phone Orders in Webgility Desktop
This article helps Webgility Desktop users create phone or manual orders directly in Webgility Desktop and can process payments, manage shipments, and post orders to QuickBooks Desktop. It walks through selecting a customer, entering order and item details, adding billing, shipping, and payment information, and then saving or shipping the order. For users with integrated shipping providers, it also covers how to get shipping rates and print labels directly from within Webgility Desktop.
Overview:
You can create phone or manual orders in Webgility and execute various tasks, depending on what information you need to store and process. This includes processing payments, and shipments, and posting phone orders to QuickBooks.
1. To create phone orders navigate to Orders > Enter New Order.
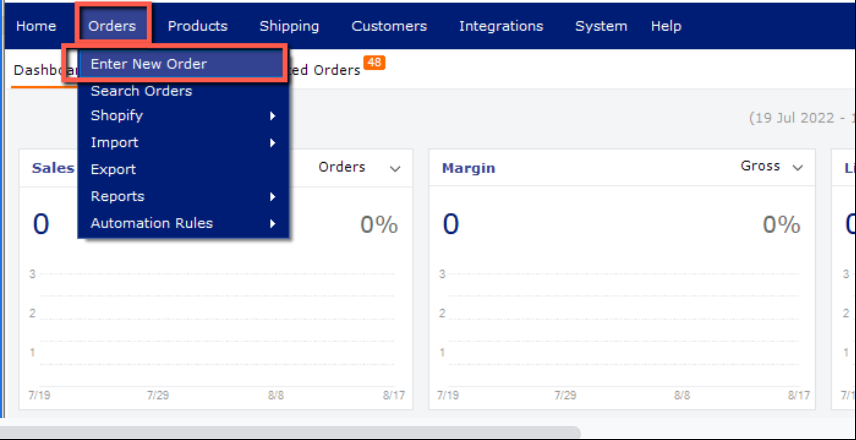
2. This will open the Enter Phone Order screen.
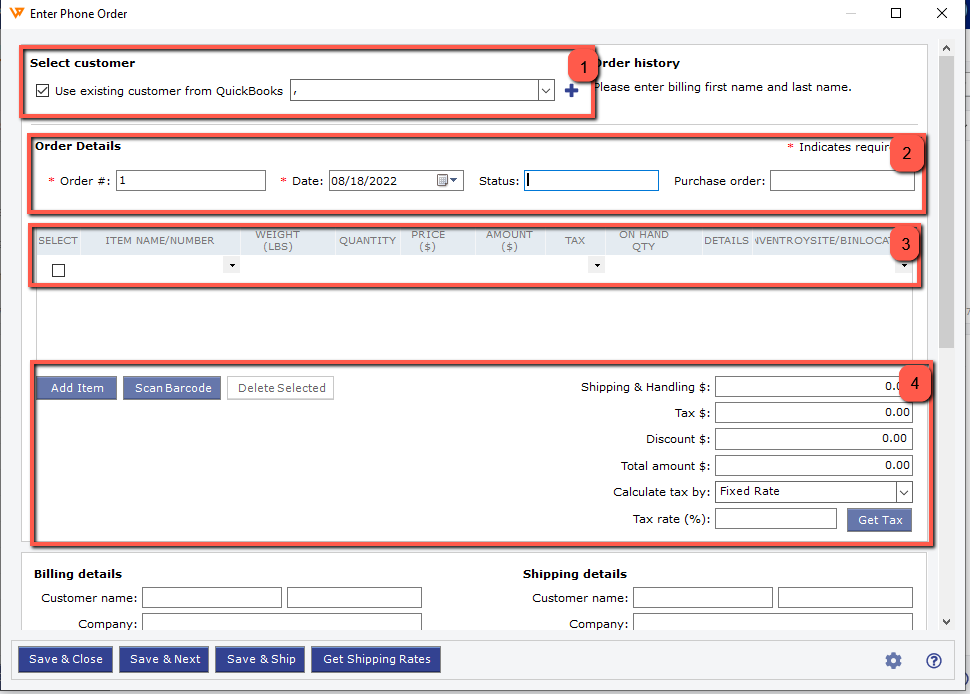
3. Select Customer: You can select a customer from the existing customer list in QuickBooks. You can also instantly create a new customer in QuickBooks by clicking +.
4. Order Details: From the order details section you can enter the order number, order date, order status, and purchase order number. The order number for phone orders can be set by typing in the number you would like to start with. After saving your first phone order, it will automatically use sequential numbers. You can change the numbering system at any time.
5. Select Item: Select items from the Item Name/Number drop-down box to add them to the order. This will add the items from QuickBook's existing items list.
6. Add Item, Scan Barcode: Add items from the existing item list in QuickBooks and also use the Scan Barcode option to add the item. You can also add Shipping & Handling charges, Tax, Discount, and Tax rate to the Order. You can even use the existing sales tax configuration in QuickBooks by clicking Get Tax.
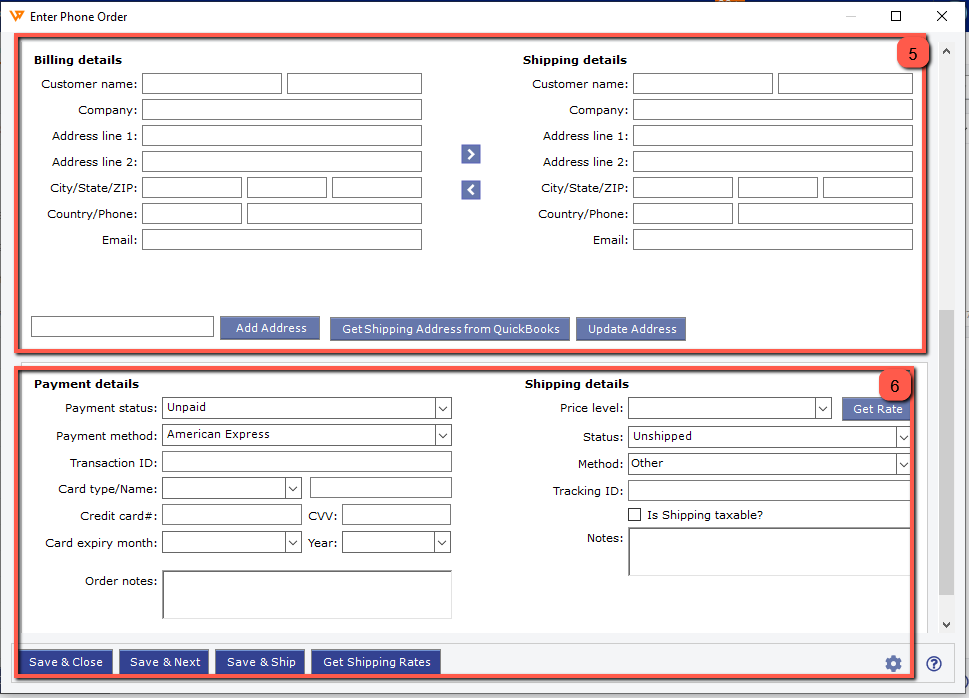
7. Billing Details and Shipping details: This section shows the customer billing details and shipping details. Once you add the customer from the existing QuickBooks customer list, the billing details and shipping details will populate automatically. If needed, this can also be manually edited.
8. Payment details and Shipping Details: Add the payment details and shipping details to the Order. Click Save & Close to complete the phone order creation.
9. Click Save & Next to complete the creation of the current phone order and create another phone order.
10. Click Save & Ship to complete the creation of the phone order and process the shipment for the same order.
11. Click Get Shipping rates to see the shipping rates for the order from your default shipping processor that is integrated with Webgility.
Note: If you have integrated any of the Shipping providers: Fedex, UPS, USPS, Stamps.com, Endicia label server, Amazon FBA - then you can use the available options to get the best shipping rates and process your shipping within Webgility by printing labels.