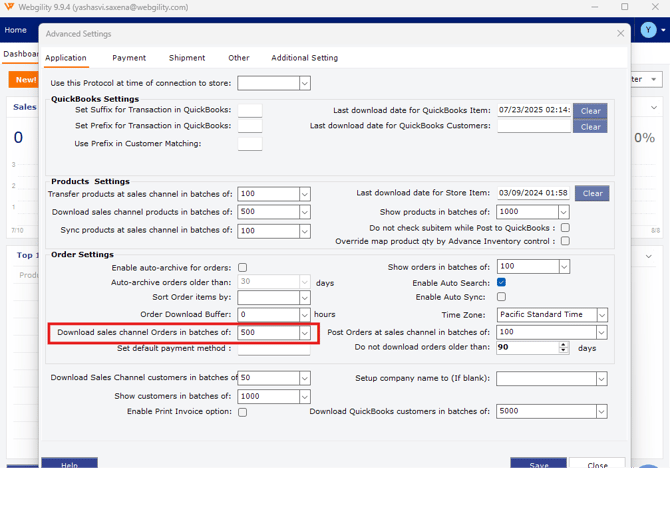Troubleshoot a Deadlock Error When Downloading an Order
This article guides Webgility Desktop users through troubleshooting deadlock errors in Webgility Desktop that occur when multiple machines attempt to download orders simultaneously. It explains the cause of the issue, outlines practical fixes, and provides steps to prevent future occurrences, ensuring uninterrupted order processing.
Cause:
This error arises when multiple machines attempt to access the Webgility scheduler simultaneously in order to download orders. As these processes are for the same pool of resources, they create a deadlock scenario wherein none of the processes can advance.
When there is a "Deadlock Error" the order downloading process is interrupted, potentially causing disruption to operations. Resolving this deadlock error often necessitates troubleshooting measures to identify the root cause and implement an effective solution. Doing so ensures the seamless functioning of the Webgility Desktop software.
How to Fix a Deadlock Error When Downloading Orders
If you’re getting a "Deadlock Error" while downloading orders with Webgility Desktop, follow these steps to fix it:
1. Update Your Webgility App
Make sure your Webgility app is the latest version. This can fix bugs and improve performance. Check out the How to Update Your Webgility Desktop Software guide for help on updating.
2. Create an Add-on User
If you’re using Webgility on more than one computer, create an add-on user to avoid problems. This helps if multiple computers are trying to use the app at the same time. Check out the How to Create an Add-on User on Webgility Portal Account guide for instructions.
3. Increase the batch size for downloading orders.
You can adjust how many orders are downloaded at once to avoid deadlocks. Here’s how:
- Open your Webgility app.
- Select Stores:
- Pick the sales channel you want to change settings for.
- Go to Advanced Settings:
- Navigate to Connections > Sales Channels > Advance Settings.
- Access Application:
- Look for the application settings under Advanced Settings.
- Choose Order Settings:
- Find Order Settings in the menu.
- Select a batch size:
- In the "Download online orders in batches" dropdown menu, choose a larger batch size.
- Save Changes:
- Click "Save" to apply your new settings.