How to Address Connection Issues with QuickBooks POS
This article guides Webgility Desktop users on addressing connection issues between Webgility Desktop and QuickBooks POS. Connection problems can occur if the POS data file, version, or server information is incorrect, or if the QuickBooks POS database server services are not running. By ensuring that the correct POS details are entered in Webgility Desktop and that the necessary services are active, users can establish a stable connection to their QuickBooks POS company file and maintain seamless data synchronization.
Troubleshooting:
1. Make sure the QuickBooks POS data file name, POS version, and POS Server computer name where the data file is stored are accurate. Then follow the below steps to verify the connection details.
-
To get the POS data file name, open the file in QuickBooks POS. The name is in the top right corner.
- Then confirm the POS version shown below.
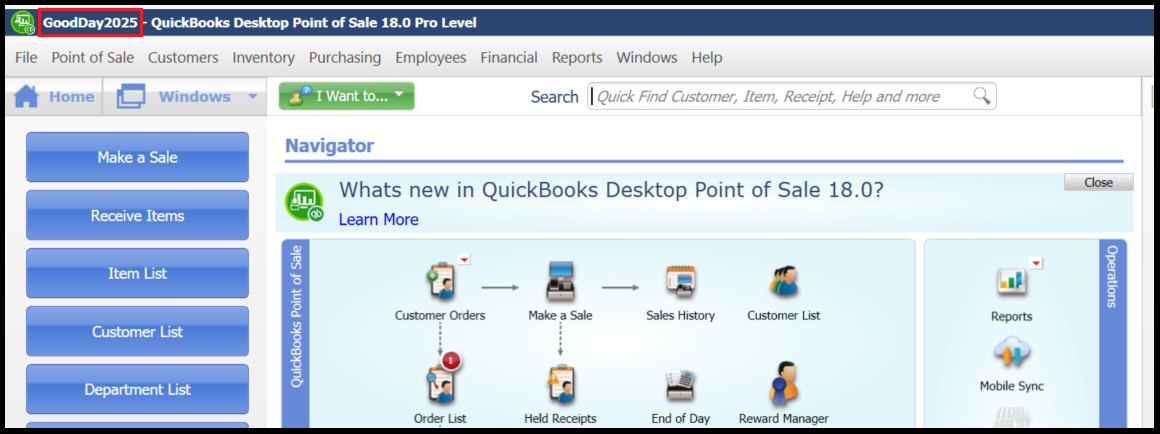
-
To find the POS server name, right-click the My Computer icon, then click the properties.
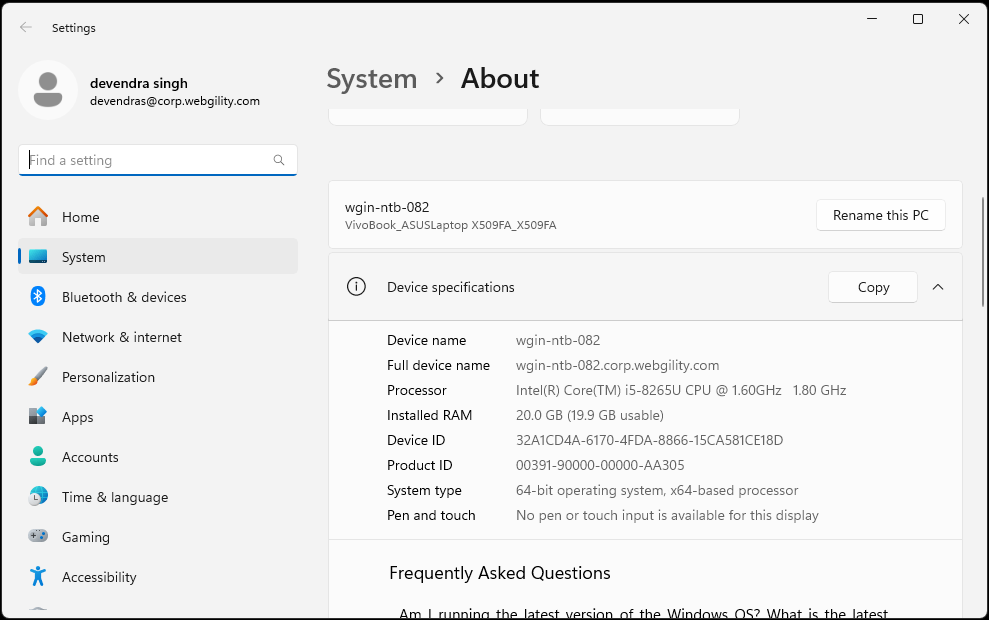
2. After accessing those details, input them into Webgility Desktop by navigating to Connections > Accounting/POS/ERP > Edit Connection.
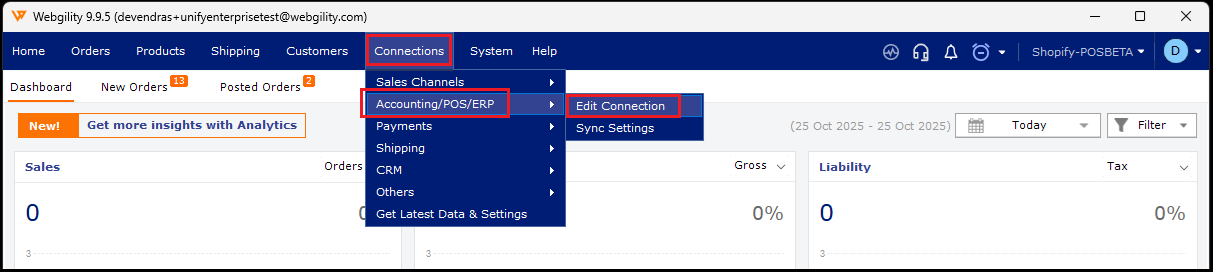
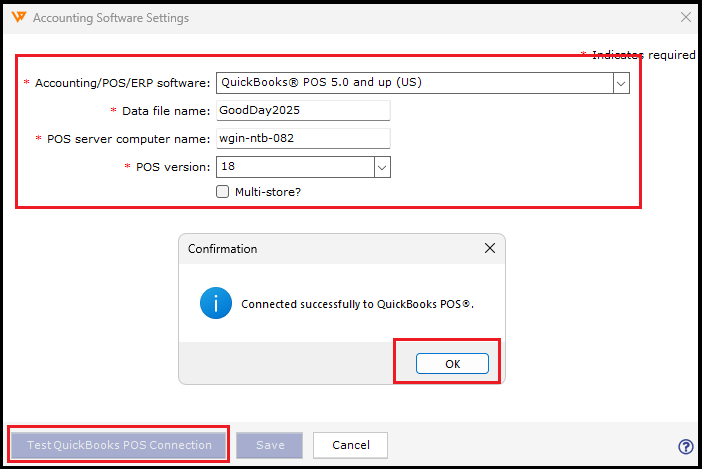
3. If you confirm the correct information, but are still facing a connection issue, verify that the QuickBooks POS database server services are up and running.
- In the Windows search bar, search for Services, then click Return on your keyboard.
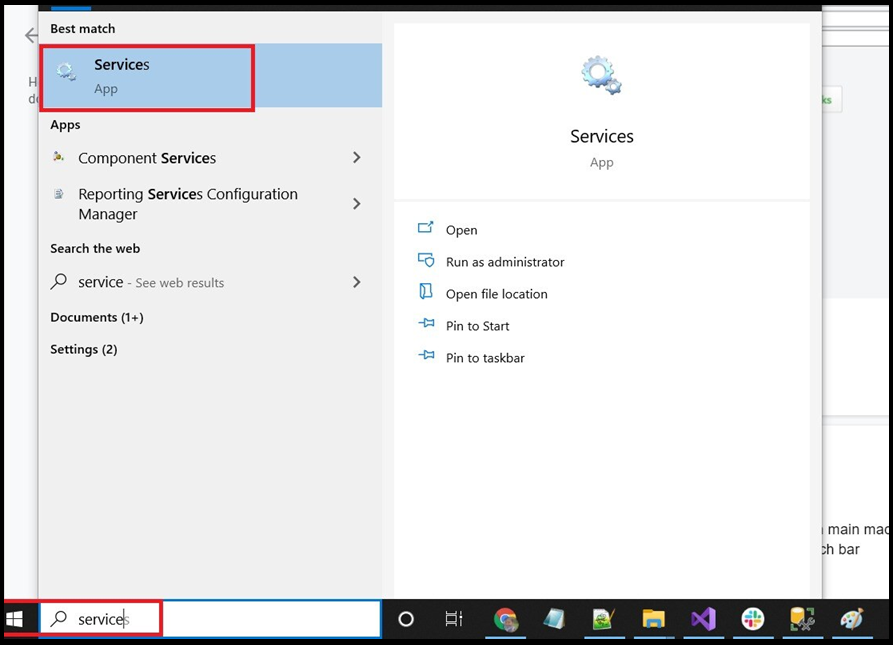
- Next, find QBPOS Database Manager, the version will be the same version you are trying to connect to. Please right-click the QBPOS Database Manager and click Properties.
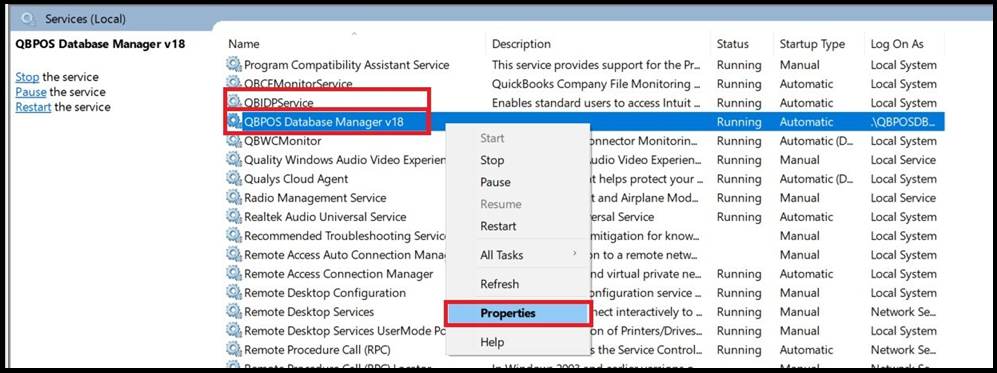
- Next, click the second tab, Log On, and browse the user account. Then input This account information, and the Password, and Confirm the Password. Then click Browse... Next, Enter the object name to select, click Check Names, then click OK.
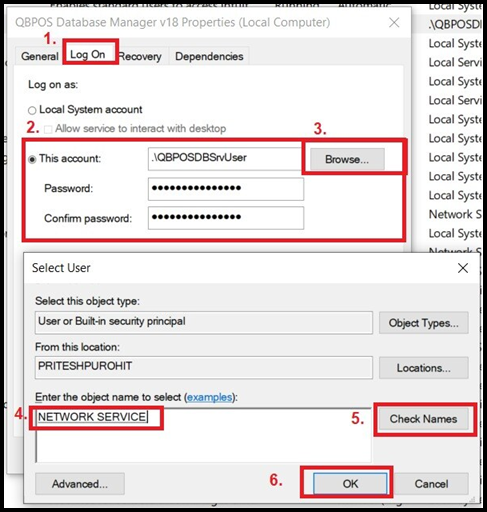
-
Then click Apply.
-Dec-06-2024-07-09-55-6182-PM.jpg)
4. Now, try to connect. You should be able to successfully connect to your POS company file.