How to Use QuickBooks POS Multi-Store with Webgility Desktop
This article explains how Webgility Desktop users can use QuickBooks POS Multi-Store with Webgility Desktop. It covers connecting the primary installation to the headquarters store, managing order posting, and syncing inventory across multiple store locations. The guide highlights key limitations, such as inventory updates only syncing after end-of-day processes, and recommends best practices for handling limited stock items. It also provides step-by-step instructions for setting up store locations and syncing product quantities within Webgility Desktop.
Definition:
Webgility is able to interface with the multi-store capabilities of QuickBooks Point of Sale version 18 and earlier. The following workflows outline the limitations of working with multi-store with Webgility.
-
The primary installation point must be connected to the headquarters location, store 1, in order to see all satellite stores.
-
While you can select the site in which orders are posted, they are all held at the primary headquarters location until the remote site completes its daily synchronization with headquarters. Note: it is recommended to post orders to the headquarters site.
-
When syncing inventory, a user is able to select one or more locations to sync product quantities. If an item is available in multiple locations the total between the two is the amount synced.
-
When inventory is depleted in the main inventory location, future sales will pull inventory from the next location in numerical order.
-
Inventory changes from satellite locations will only update to headquarters when the end-of-day sync is complete.
-
Headquarters will deduct inventory from satellite locations when the satellite location does its synchronization with headquarters.
-
Because of this, it is not recommended to list items with limited availability in satellite locations in online channels. In-store sales will not reflect the inventory counts until the synchronization between the satellite and headquarters happens.
-
The same is true for online sales deducting product quantities from satellite locations.
-
Setup For Multi-Store QuickBooks Point of Sale when Connecting to QuickBooks Point of Sale
Go to Connections > Accounting/POS/ERP and choose the location where online orders will be posted via Select store number. It is recommended that you choose headquarters.
-3.jpg)
Setup Multiple Inventory Locations
1. Once the posting settings are fully configured, navigate to Products > Settings > Sync Settings.
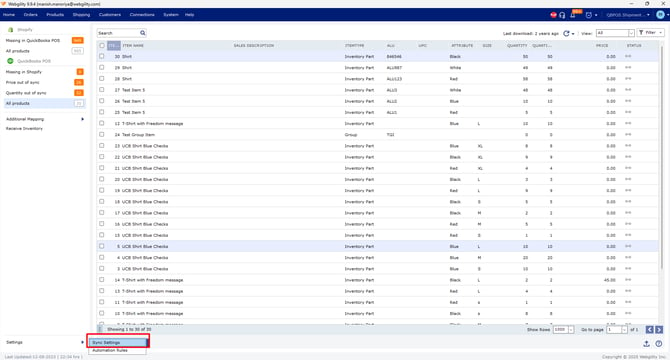
2. Select the drop-down menu for Use the quantity values from this store.
3. The numbers in this drop-down represent your QuickBooks Point of Sale locations. Select at least one location to choose which location, or locations, will be used for syncing quantities to your online store. Note: multiple locations can be selected.
-Dec-06-2024-07-07-52-0145-PM.jpg)
4. Once you have selected the desired store location(s) from QuickBooks Point of Sale, click Save & Close.
-Dec-06-2024-07-07-54-6769-PM.jpg)
5. Next, you need to re-download your QuickBooks Point of Sale products. Navigate to Products > All Products (Quickbooks POS)
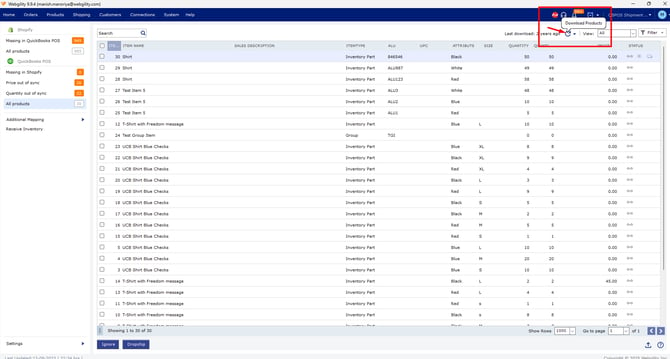
6. Click on Download products (Refresh button). This can take a few minutes depending on the number of items in QuickBooks.