Set Up Item Matching for Transactional Postings in Webgility Online
This article helps Webgility Online users understand how to set up item matching for transactional postings as well as product sync process in Webgility Online. When orders are posted, Webgility Online compares item details between the sales channel and the accounting system to ensure accuracy. Since items may sometimes be missing, mismatched, or named differently, users can configure product settings to define how items should be identified, matched, or handled when no match is found. The article outlines the steps for downloading product data, selecting matching criteria, and choosing the appropriate action for unmatched items to ensure smooth order posting and prevent errors.
Overview:
While posting the orders via Webgility Online, it will look for the details came in the order like items, customer, etc. So in case of item, there are couple of use cases that can happen, like if the item is available, missing in the accounting system.
So first you will need to download latest accounting product data from scratch. For this navigate to Sync Settings > Products > under Refresh Accounting Data select Download from Scratch > then click on refresh button and wait for the process to complete. Kindly refer the article

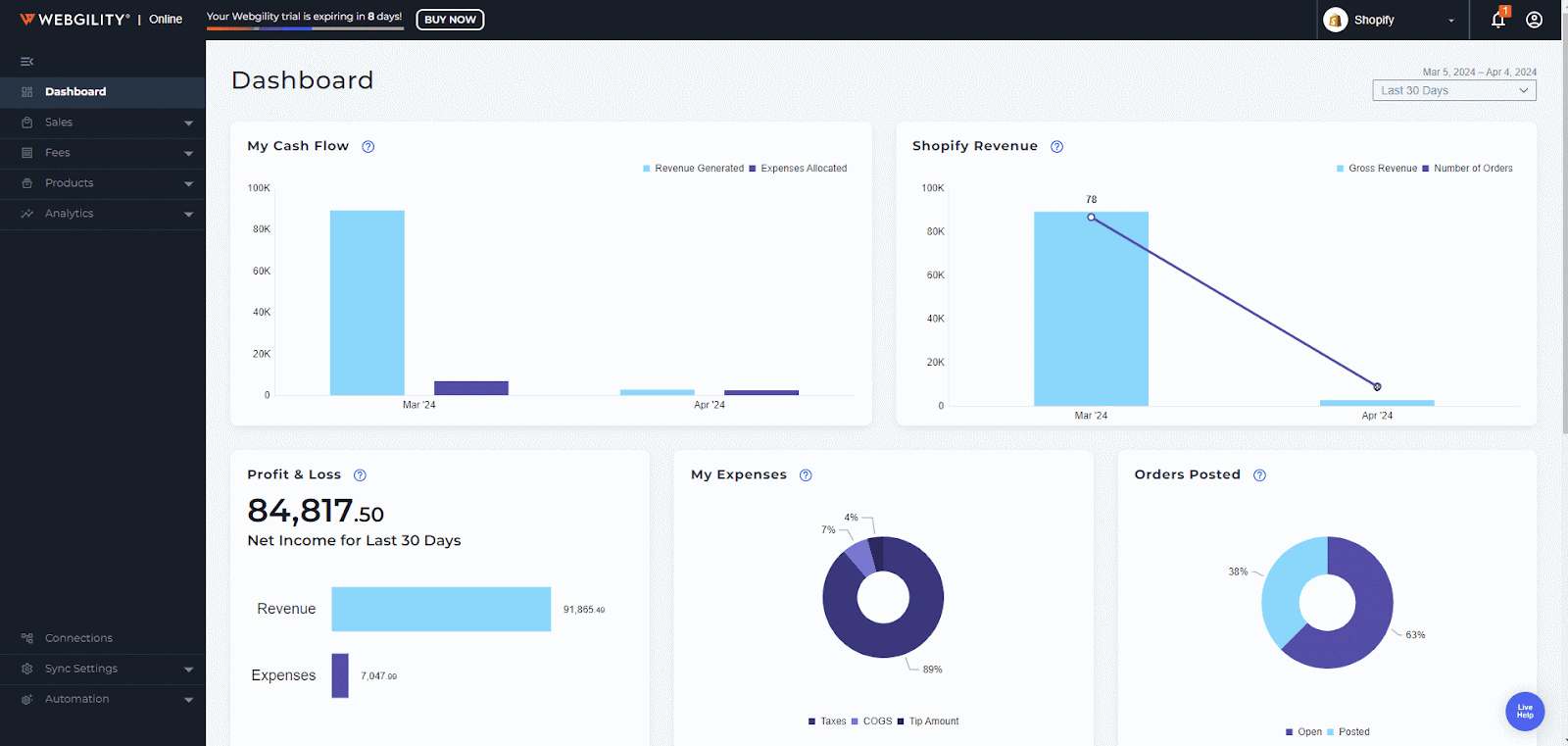
Product Settings Configuration:
1. Under the same Products settings you will need to select the primary product matching criteria on the basis of which Webgility Online will match the items between sales channel and accounting system.
-
So select which field should be used to identify and match Products from your Sales Channel and accounting: For example, if you are matching the SKU from the sales channel with the Item Name in QuickBooks Online, then the Item Name must be the same including spelling and punctuation.

-
What to do if a product is not found: So under "If a matching product is not found, then" you will need to configure a condition how to treat an item from the sales channel that cannot be matched to any existing item in your accounting solution while posting order. This will further provide you four options to choose from:
A) Create New Items In QuickBooks:
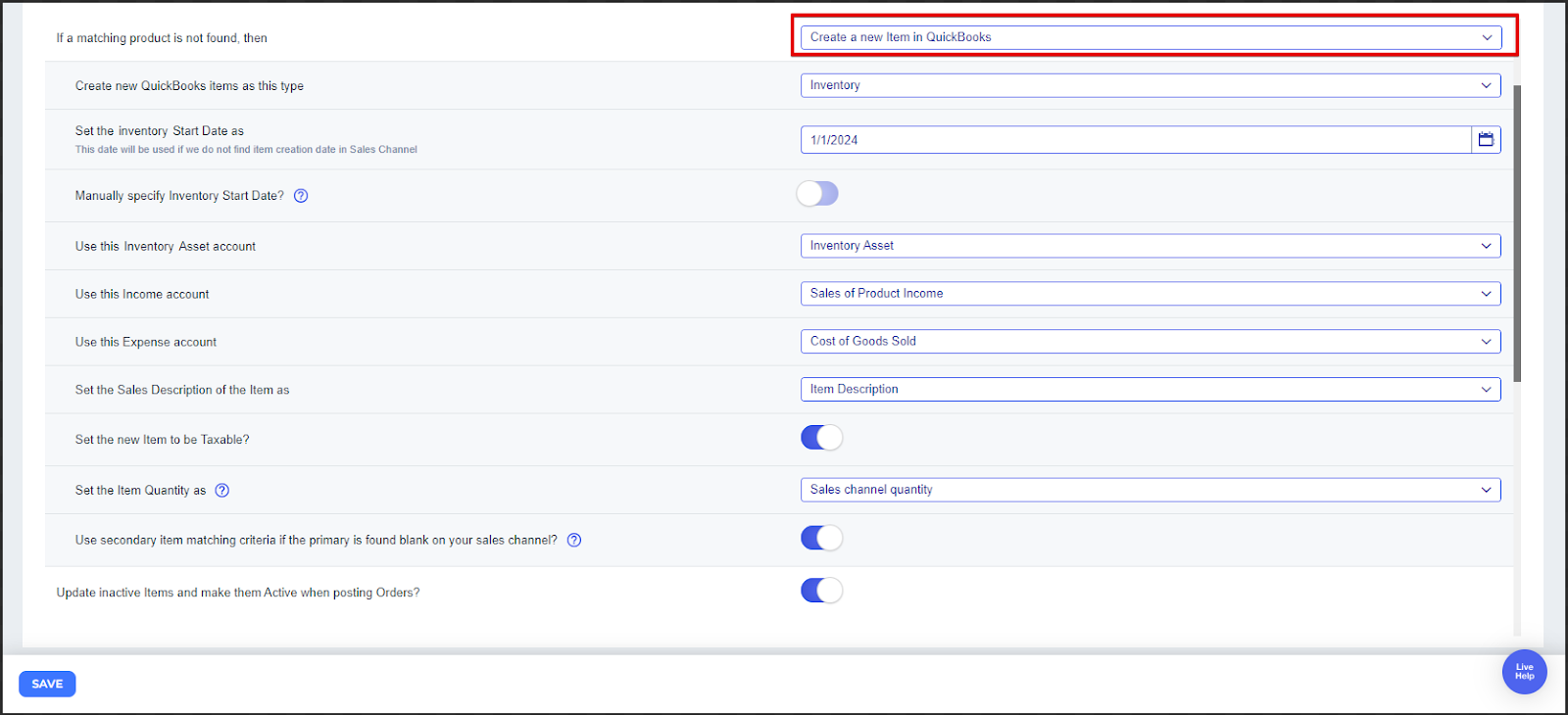
Select this option to automatically Create a New Product, this will use the product matching criteria to create new item. or example, if you are matching the SKU from the sales channel with the Item Name in QuickBooks Online then it will use SKU as item name in QuickBooks Online while creating new item along with the other options required for creating the type of item selected like Inventory/Non Inventory. So Remember to select the correct Sales Income, Inventory Asset, and Expense Accounts.
For creating an inventory type of item make sure your accounting system is pre-enabled for the same. For example If you are using QuickBooks Online, you must ensure that inventory options are enabled. To do this in Quickbooks online, go to Account Settings > Sales > Products and Services. Make sure all the quantity tracking options are turned on.
Note: The only edition of QuickBooks Online that has inventory tracking is Plus. If you’re using Essentials or Simple Start, please upgrade your QuickBooks Online.
B). Use a Standard Item Instead
Some users do not want to create new items and just want to use a standard item due to some personal resonas so this option is useful for them. As the statement "Use a standard item instead" will allow Webgility Online user to select an existing item from the accounting system which will be used against all the items falling under mismatch condition while posting the orders.

C). Flag The Order With An Error
When you select this option, orders that have items that cannot be found upon order sync will display as an error. This option is useful who wants to create new item but not every.

D) Give an Option to Map It Manually:
This is the most used option by the users. This is usually used in the case where customer has items available in both sales channel and the accounting system but their identity doesn't match due to different nomenclature/SKU/item-name etc. So once this option enabled it will allow you to map the item between sales channel and accounting system if any item is falling in mismatch criteria. Also once the mapping is done, the same mapping gets saved in the Webgility Online database so it can be used for other orders postings, product sync process in the future operations.

Note: If you already have an item in QuickBooks and it is set to inactive, you can choose to reactivate the same item and post the order using Webgility rather than creating or mapping the item in the order.
