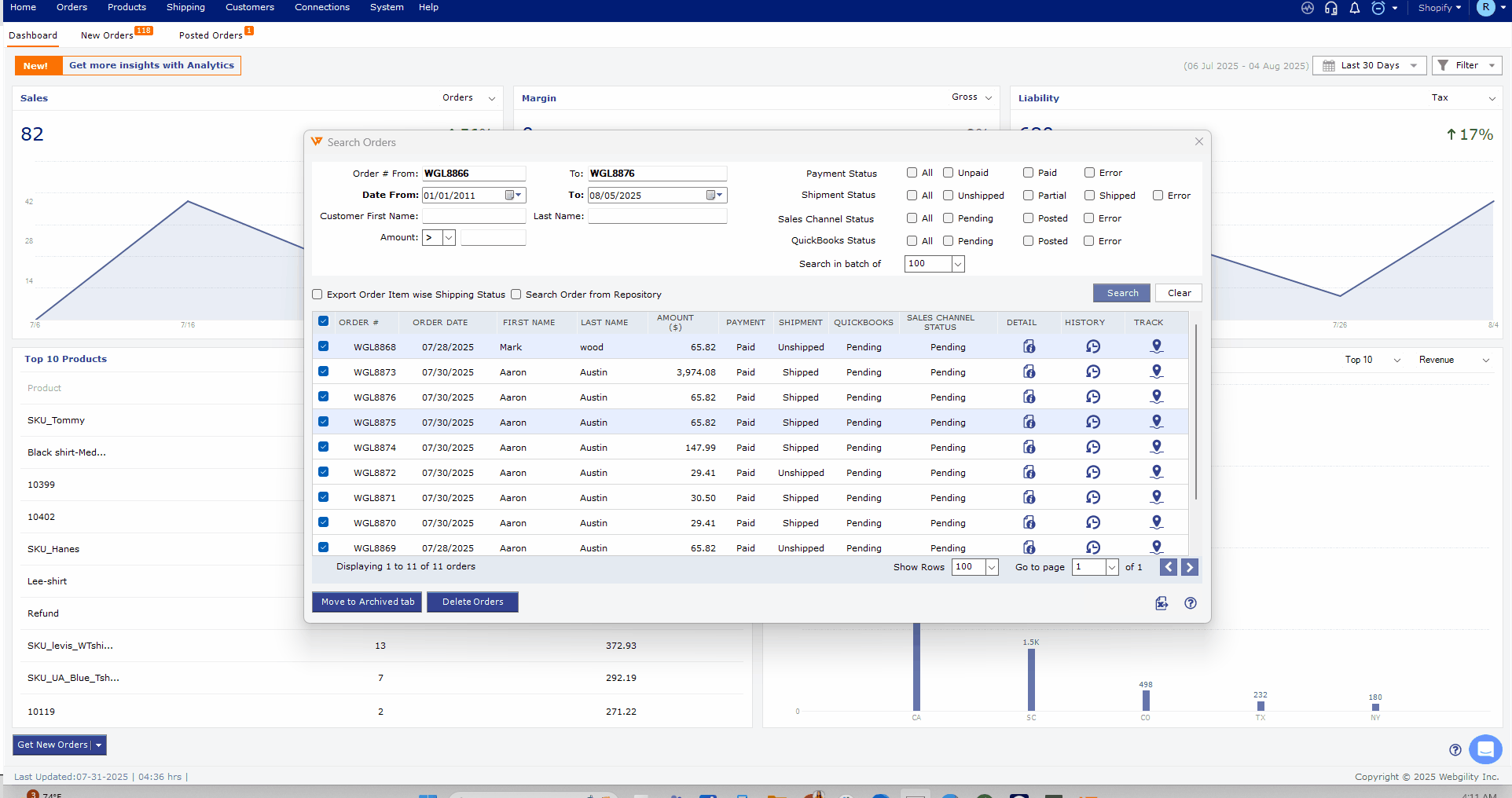How to Search Orders in Webgility Desktop
This article helps Webgility Desktop users efficiently locate specific orders in Webgility Desktop using the Search Orders tool. It provides step-by-step instructions on filtering and refining search criteria such as date range, order number, customer name, order total, and order status to manage large volumes of order data with ease. Users will also learn how to adjust batch search settings and export search results to a CSV file for further analysis.
Intro
We understand that managing a large volume of orders can be overwhelming. Locating specific orders in Webgility Desktop may become a challenge over time. Learn how to easily search for orders by filtering and refining various order elements with this step-by-step guide.
Steps to Search for Orders:
-
Access the Search Orders Tool:
Navigate to the top menu bar and click on the Orders option, then select Search Orders. -
Use the Search Orders Screen:
A new screen will pop up, displaying the Search Orders tool. -
Define Your Search Parameters:
In the top left section, specify ranges for date, order number, customer name, or order total amount, entering the "From" and "To" values as needed. -
Refine Your Search by Status:
In the top right section, filter orders by their status. For instance, select:-
Shipment Status: Unshipped
-
QuickBooks Status: Posted
-
-
Execute Your Search:
Click the Search button to retrieve the results.
Below is a GIF demonstrating the steps outlined above.
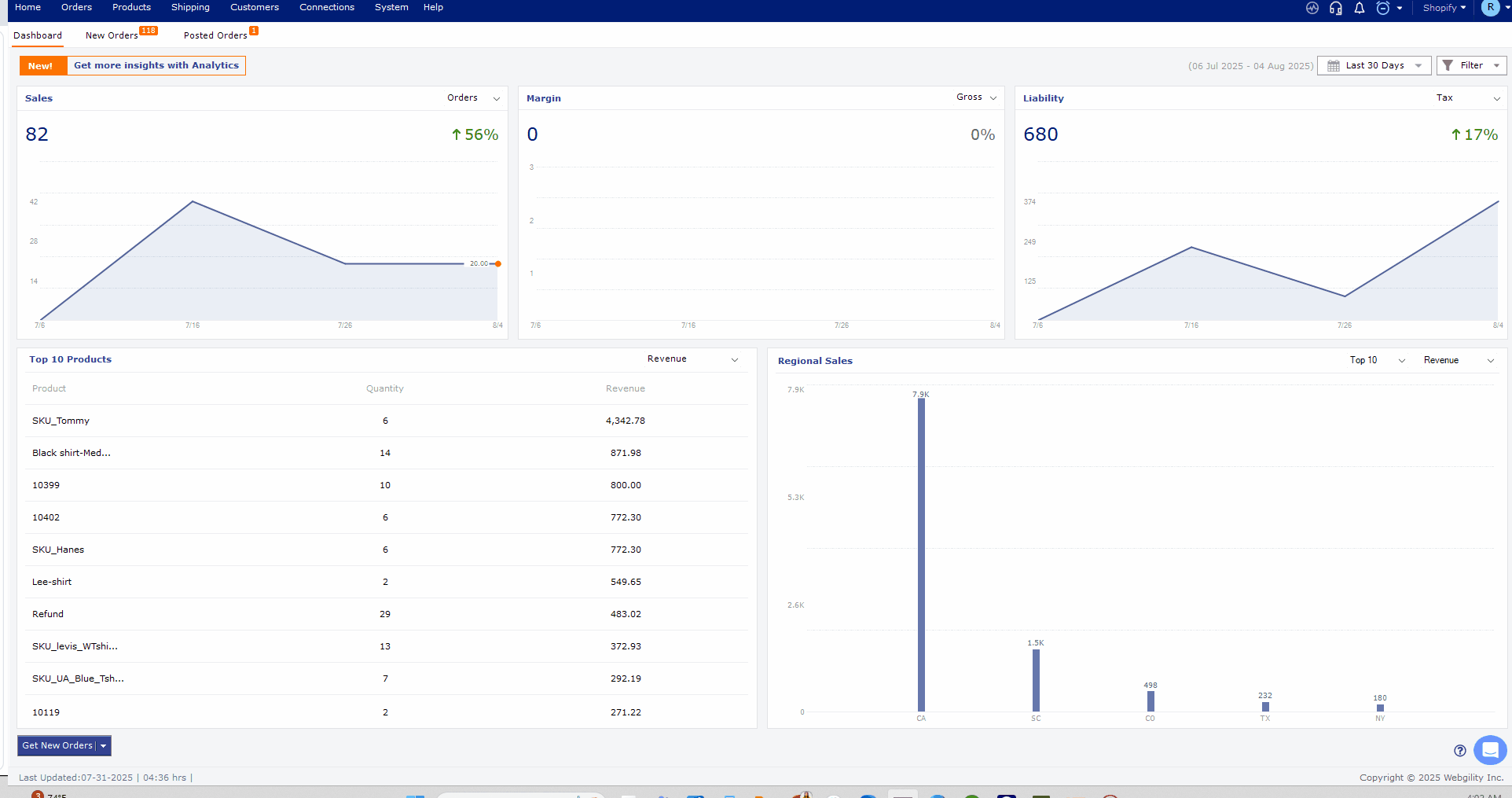
If you anticipate a large number of results, adjust the Search in Batch setting to view more orders per page.
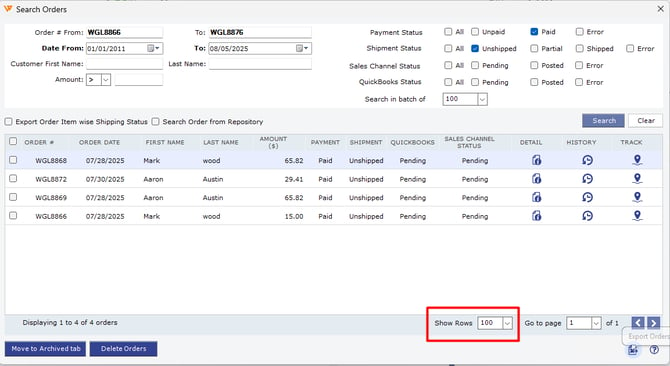
You can also export your results to a CSV file using the Export button in the lower right corner.