How to Process Returns and Refunds with Webgility Desktop
This article explains Webgility Desktop users about how to process full or partial returns and refunds in Webgility Desktop for supported shopping carts like Shopify, Magento, Square, and WooCommerce. It walks users through refunding the order in their shopping cart first, then posting and managing the refund in QuickBooks via Webgility, including options for credit memos, refund checks, or voiding transactions.
Utilize Webgility Desktop to expedite the refund process of both partial and full refunds on certain shopping carts, including Shopify, Magento, Square, and WooCommerce.
Begin the Refund Process
To actually refund a customer's money, either partially or fully, you must begin by refunding them in the shopping cart where your payment processor is directly connected. We will use Shopify as an example here.

Refund the Order in Your Accounting Solution Using Webgility
1. Once you process the refund in the shopping cart, log in to Webgility.
2. On the Dashboard, click the New Orders tab and then click Display Settings. This can also be done on the Posted Orders view.
Note: Step 2 above is required if your Refunds column is not visible in the Webgility order dashboard.
3. In the Display Settings dialog box, select the Refund checkbox. Then click Save.
Now when a refund becomes available, the next time you click Check for New Orders, this column will be marked with an arrow icon to indicate the refund. After orders have initially been posted, and a refund is done, the refund arrow will show on the order in the Posted Orders tab.
How to Post a Refund
You can start the refund process once the order has been posted in QuickBooks. To do so, follow the steps below:
Under the Posted Orders tab, double-click on the order, and in the order details view click on the Credit Memo tab, then click on Post Refund.

Note: If you haven't posted an order into QuickBooks, you will receive an alert message prompting you to post the order to complete this action.

If you have already posted the order, and now posting the refund for that order, you will be prompted to choose one of the three options as a preference for recording the refund in QuickBooks:

-
Void Transaction: completely remove the original transaction from QuickBooks.
-
Credit Memo: post an open credit memo to Accounts Receivable (A/R).
-
Refunds Check: post a check that is marked as paid back to the customer out of the deposit-to account with which you had originally collected the revenue.
If you don't have a preference, we recommend the Create Refunds Check, as it is the most complete transaction for a refund and is the most appropriate in terms of accounting best practices.
Once you are done with the refund selection as per your preference, you can select whether to have the quantity adjusted for each item being returned.
Note: Refund transactions created by Webgility will by default return all items you are posting to inventory. If you do not want to return an item to inventory, click the Re-Adjust Quantity checkbox.
In the below example, SKU #!43 is not being returned to inventory because it was either damaged or lost or cannot be restocked for some other reason. The second SKU is being returned to inventory and can be sold to another customer.

4. If you want to view the transaction in QuickBooks, click View Refund.
5. If you want to un-post the refund transaction from QuickBooks, click Undo Sync.
Refund posting settings in Webgility:
Navigate to the Connections > Accounting/POS/ERP > Sync settings.
This will open the Posting settings window, click on the Order section on the blue left panel and select Posting Rules
Here, check the box for the Credit memo and Automated refund posting options under the Enable related transactions section. This will enable the respective tabs on the top of this page for these settings.

Credit Memo
Here you can define the settings for Credit Memo such as A/R account, transaction class, sales rep, credit memo templates, and terms.
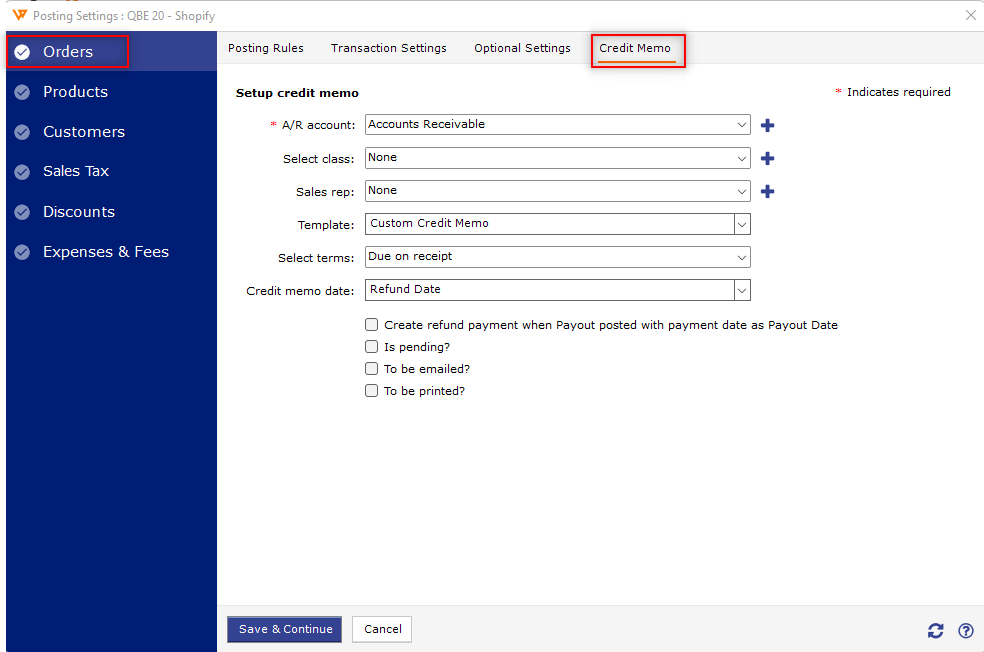
Automated Refund Posting:
Here, you need to select the default for refund posting as per your preference.
NOTE: If you are using Webgility Scheduler to automate order posting, you can check Post refund to automatically post the refund after it is downloaded.
You can either set Webgility to always void the posted order in Quickbooks for a refund order or create a credit memo or refund check.
If you chose to create a credit memo or a refund check, you will need to specify your QuickBooks Bank account to adjust the refund amount.

Posting refund as a line item
As an option, if you want to post a Refund as a line item for amount adjustments (where no qty has been returned by the customer or restocked on the store) from online store orders, then you can choose the option to download and record refunds as a line item in the orders you post.
Navigate to Connections then goto Sales Channels and click on Settings

This will open the Store Settings window.
Here, under Download Options, check the box Get refunds and record in and select the item in the dropdown where you would like to record the refund adjusted amount in QuickBooks.
For posting the refund amount as a line item, we recommend using a Non-Inventory Item from QuickBooks.
