How to Unpost Transactions from Webgility Desktop with Undo Sync
This article explains how Webgility Desktop users can unpost transactions from their accounting software using the Undo Sync feature in Webgility Desktop. It covers removing individual invoices, sales receipts, and sales orders, as well as performing Undo Sync for multiple transactions, consolidated batch transactions, and QuickBooks Point of Sale connections. The guide outlines what aspects of the transaction are affected, such as inventory adjustments, while noting exceptions like newly created items or customers that remain in the system. Users are advised to exercise caution, especially when payments have already been deposited or reconciled, as Undo Sync only reverses the transaction, not the payment.
Overview:
You can remove transactions in your accounting software that were posted by the Webgility Desktop app with Undo Sync. The transactions that you can remove include invoices, sales receipts, and sales orders, once these transactions are deleted from the accounting file the inventory is readjusted. This is compatible with QuickBooks Enterprise, QuickBooks Pro/Premiere, and QuickBooks Online.
To remove a transaction from your accounting software, open the specific transaction in Webgility Desktop that you want to delete and click the Undo Sync icon in the bottom right-hand corner, then confirm. Alternatively, you can right-click on the posted transaction and select to unsync it.
Everything related to the transaction in QuickBooks is removed with two exceptions:
-
Any items created while posting the transaction will still exist.
-
Any new customers will not be removed.
Any items created while posting the transaction will still exist.
Any new customers will not be removed.
How to Undo Sync for Multiple Transactions
If you want to undo sync for multiple transactions, select each transaction you want the action performed on, then right-click and select the Undo Sync option then confirm.
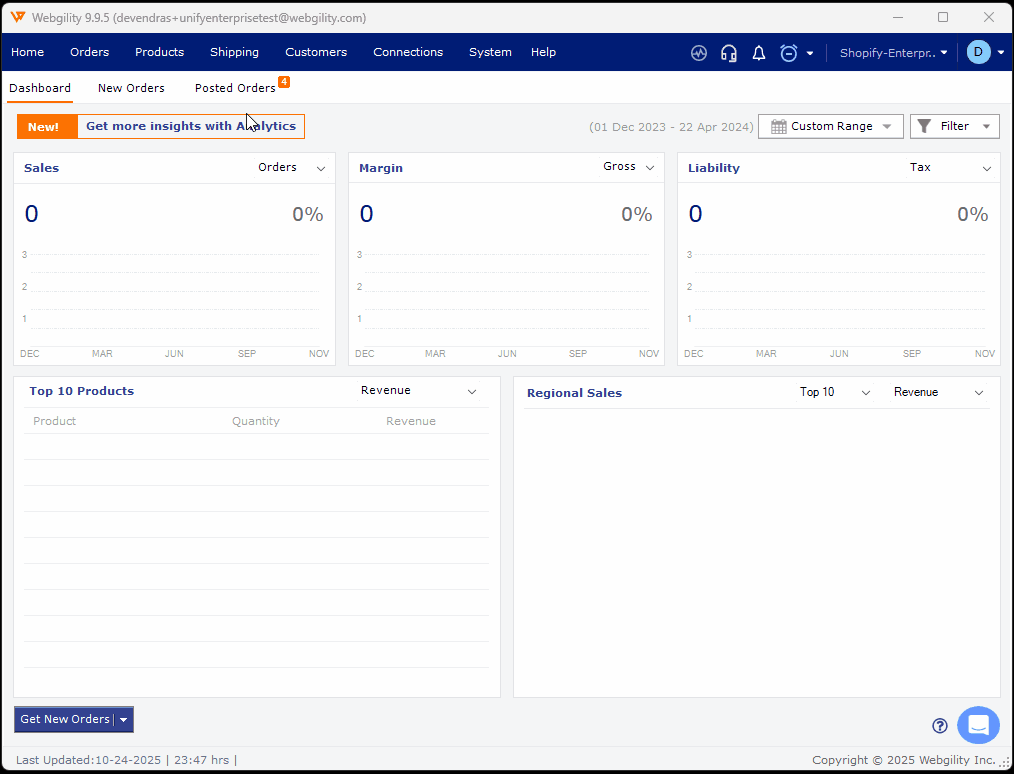
Undo Sync for QuickBooks Point Of Sale (POS)
When using the undo sync option for a QuickBooks POS connection in Webgility Desktop it does not delete that transaction but instead creates a reverse transaction as a return receipt and readjusts the quantity of products.
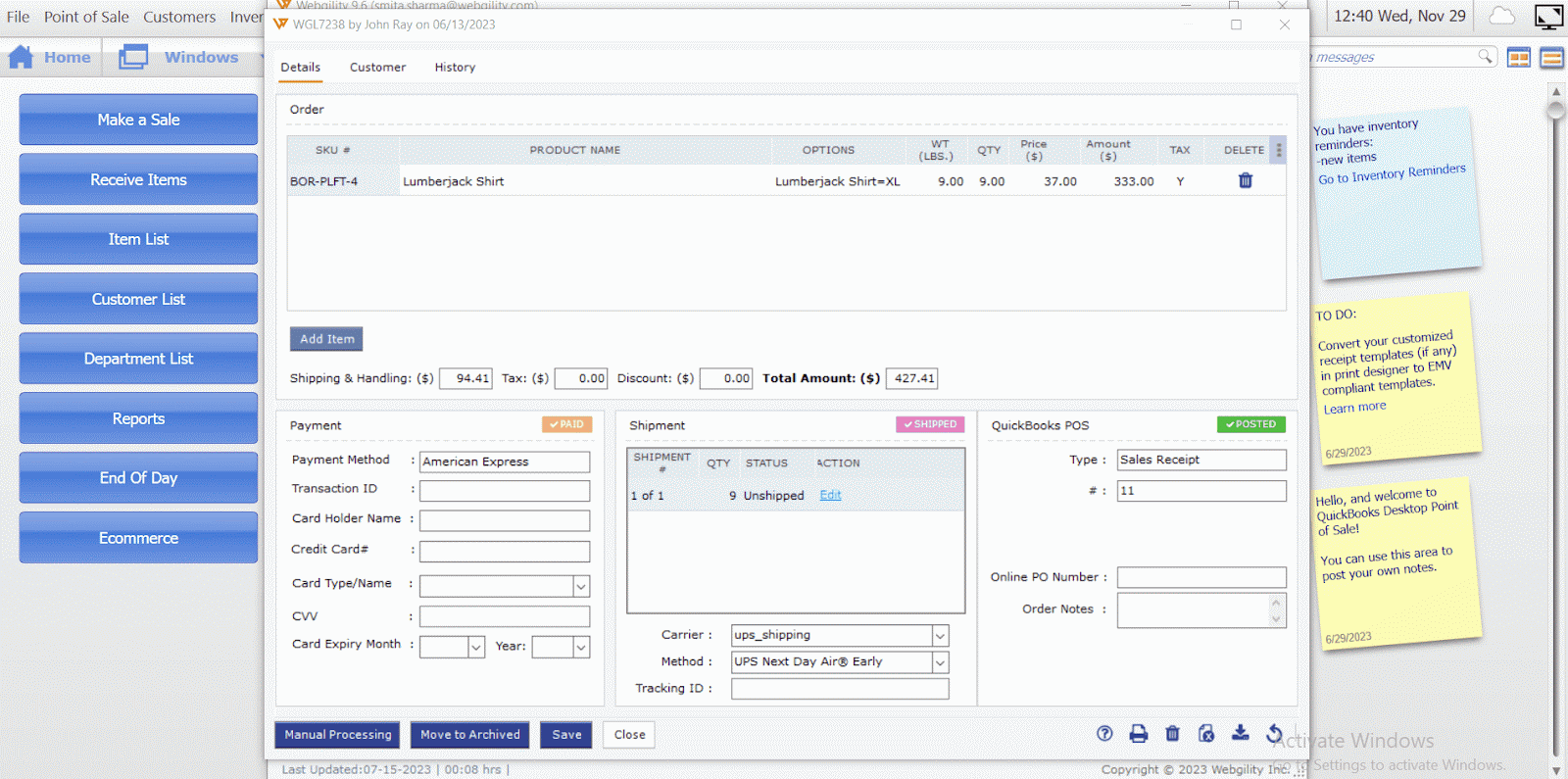
Undo Sync for a Consolidated Batch Transactions
When transactions are posted consolidated in groups (Daily, Weekly, Monthly, Manually) they can be unsynced by going to Orders> Reports> Consolidate Report. Then click the Undo Sync icon associated with the corresponding group transaction.
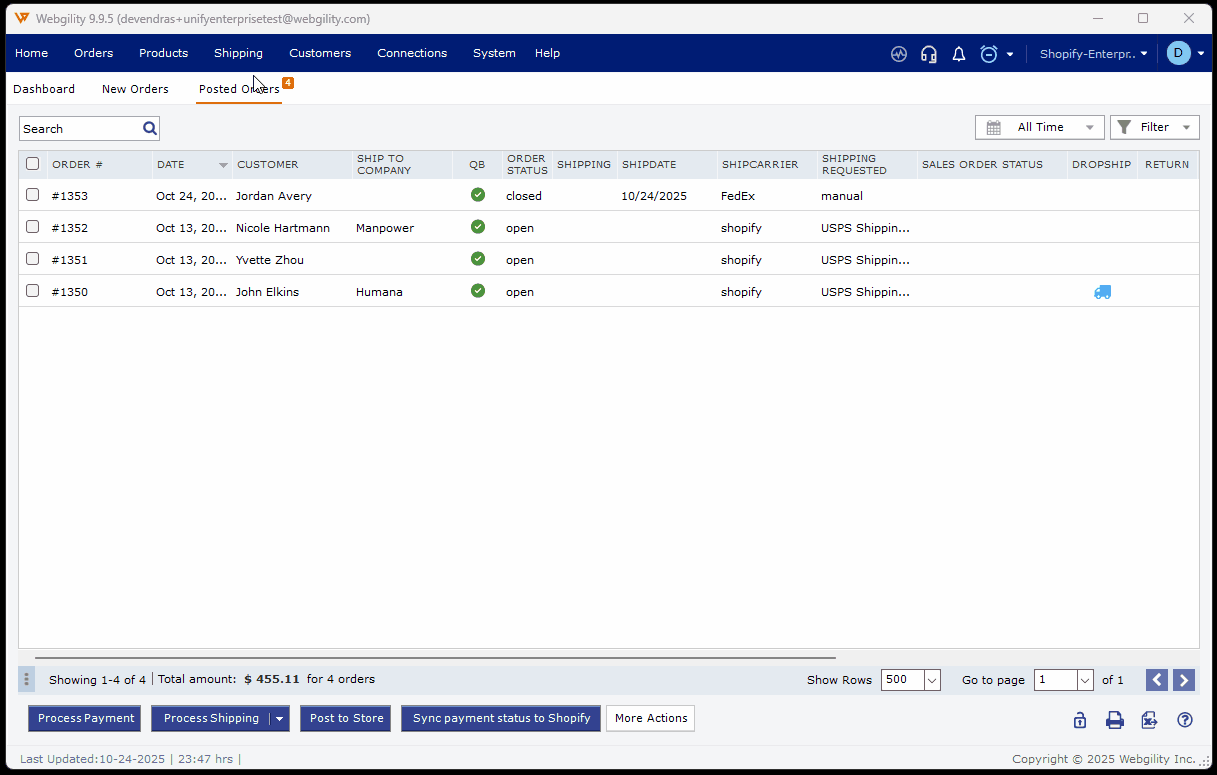
Note: It is important to be extra cautious when using the undo sync feature as it will move posted orders to the unposted category in Webgility Desktop. These removed transactions will directly impact your accounting file.
It is highly recommended not to unpost/undo sync the order if the amount for that order is already deposited to the bank or the amount has been reconciled because undo sync will only undo the transaction, not the payment.