Electronic Data Exchange (EDI) Purchase Order Workflow
This article summarizes the EDI workflow in Webgility Desktop for SPS Commerce and Amazon Vendor Central, covering PO download, acknowledgment or rejection, posting to accounting systems, and sending invoices back to trading partners to streamline order and invoice management.
This article covers workflows for Electronic Data Interchange (EDI) connections within Webgility Desktop. It covers both SPS Commerce connections as well as Amazon Vendor Central.
After establishing the connection and testing with a Webgility Desktop Implementation Manager, a connection is converted to Production Mode or a live environment.
The outline for the flow is as follows:
-
Download the Purchase Orders (PO).
-
Send an Acknowledge or Reject response to the Trading Partner.
-
Post the PO to the accounting system, usually as a sales order.
-
Send back invoices to the Trading Partner upon shipment.
1. Download Purchase Orders
Downloading Purchase Orders is done from either the main dashboard view or the Orders view. Simply click Get New Orders.
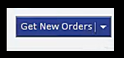
This action can also be automated via the Webgility Desktop Scheduler.

2. Send an Acknowledge or Reject Response to the Trading Partner
Acknowledge the PO is letting the Trading Partner know if you as a vendor can fulfill the specific amount or not.
There are three ways to acknowledge a PO.
-
Accept - Commit to fully fill the PO in the agreed upon timeline.
-
Reject - Let the Trading Partner know you are not going to fill any part of the PO.
-
Accept with Changes - Let the Trading Partner know you are going to accept part of the PO.
To acknowledge a PO it is best to do it from the Order Detail screen if you intend to review what is in them. Double click a PO in the Orders View to open the order detail.
The acknowledge order icon is the three ellipses in the lower right corner of the screen. Clicking this brings up the Acknowledge Processing Order screen.

If you intend to fulfill the entire PO simply click the Acknowledge button.

If you need to make changes or reject the PO use the drop-down menu on the left, to select the action you want to take.

When you select Accept with changes the screen will shift and there will be a new drop-down menu next to each item on the PO.

This will allow you to go line by line and modify which parts of the PO you are intending to fulfill.

You have three options for each line, or four with Amazon Vendor Central.
-
Accept - Fully accept the line
-
Soft Reject - The item is currently our of stock but you intend to carry it again
-
Hard Reject - The item is incorrect or no longer valid.
-
Accept with Back Order - This is Amazon Vendor Central only and when selected will display a calendar to select a date the item is expected to be back in stock.

Once you have finished modifying your response to the trading partner, click Acknowledge.
3. Post the PO to the Accounting System
Now that you have let the trading partner know you intend to fulfill the order you can post it to your accounting system. We have found most clients post Trading Partner Purchase Orders as Sales Orders, but you also have the option to post as an Invoice.
To post a transaction simply select it from the Orders View and click Post to QuickBooks or NetSuite.
4. Send back Invoices to the Trading Partner upon shipment.
Once the sales order has been converted to an invoice in your accounting system, and in most workflows the order has also shipped at this point - you can send the invoice back to the Trading Partner by selecting the Order and clicking Send Invoice.

At this point, you can archive the order so it is retained for future reference if needed.