How to Add Ports in the Firewall for Webgility
To ensure Webgility connects properly through your firewall, add inbound and outbound rules for TCP Port 1433 and UDP Port 1434. Also, add the Webgility application (Unify.exe) to both inbound and outbound exceptions. This setup allows Webgility to function without firewall interference.
How to Add Ports in the Firewall for Webgility
To allow Webgility to connect properly, you may need to add inbound and outbound rules in your Windows Firewall. Follow these steps if an add-on user is encountering errors when connecting to the SQL database.
Step 1: Add Inbound Rules
Adding a TCP Port (1433)
1). Open Windows Defender Firewall with Advanced Security by typing it into the search bar and clicking Open.
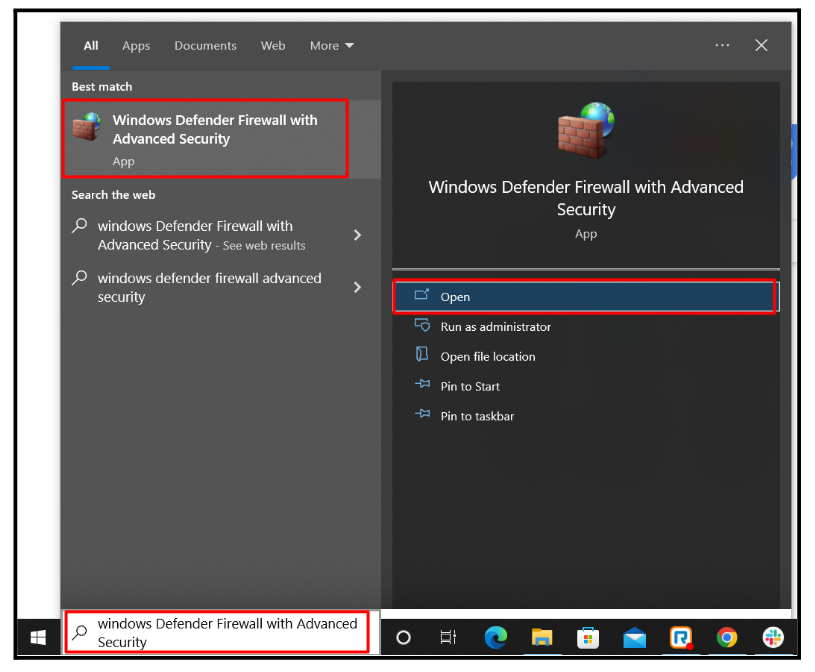
2). In the top left corner, click on Inbound Rules, then select New Rule.
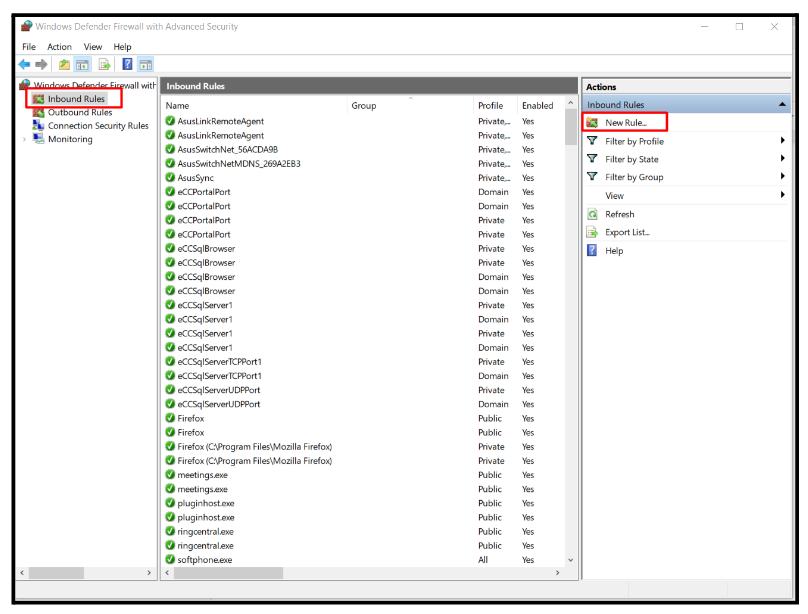
3). Choose Port and click Next.
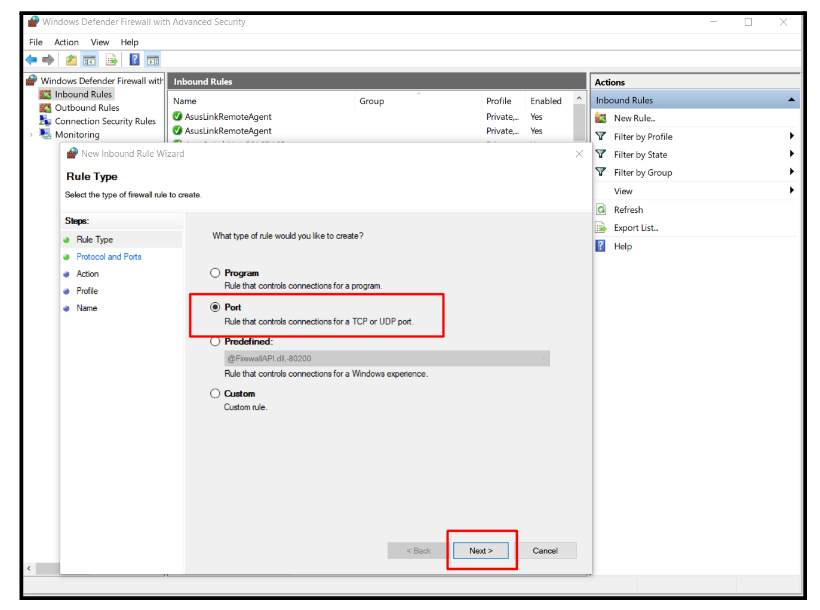
4). Select TCP and enter 1433 in the Specific Local Ports field, then click Next.
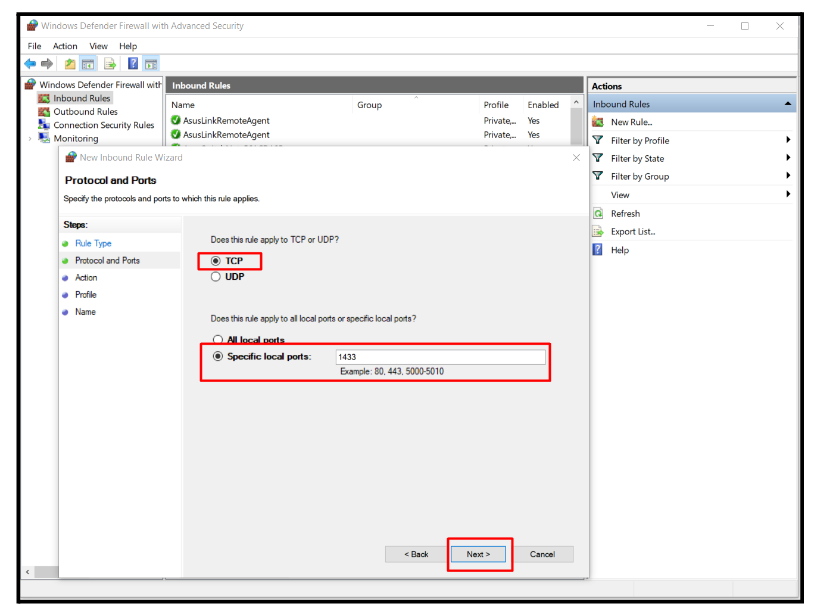
5). Choose Allow the connection, then click Next.
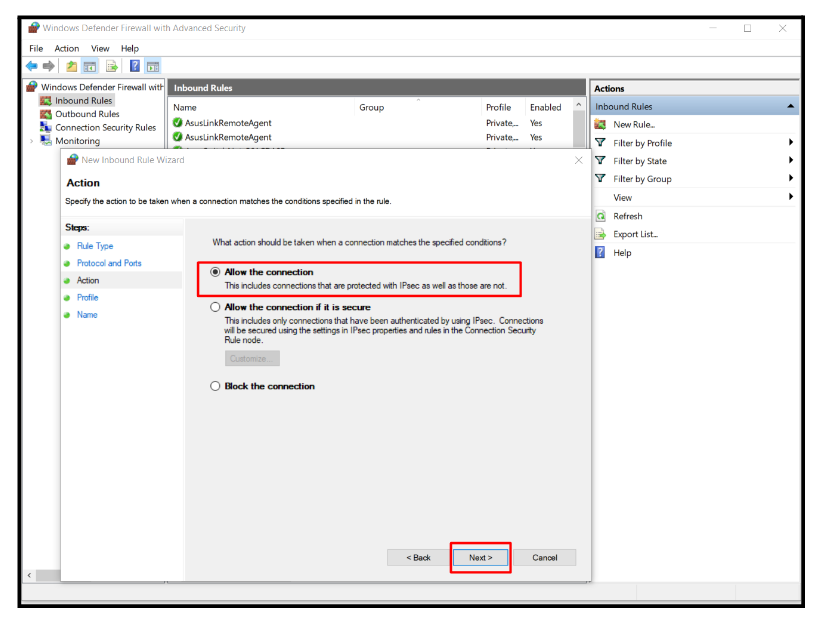
6). Select all three profiles: Domain, Private, and Public, then click Next.
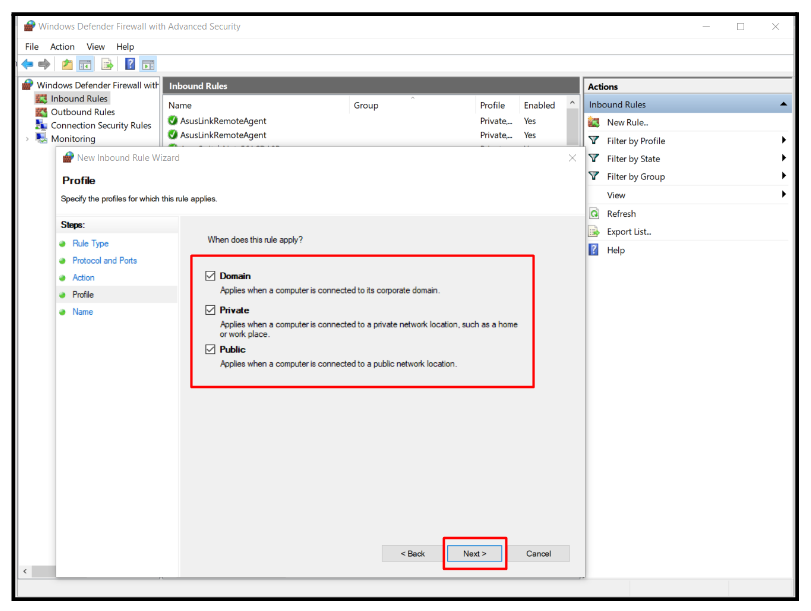
7). Name the rule TCP PORT, then click Finish.
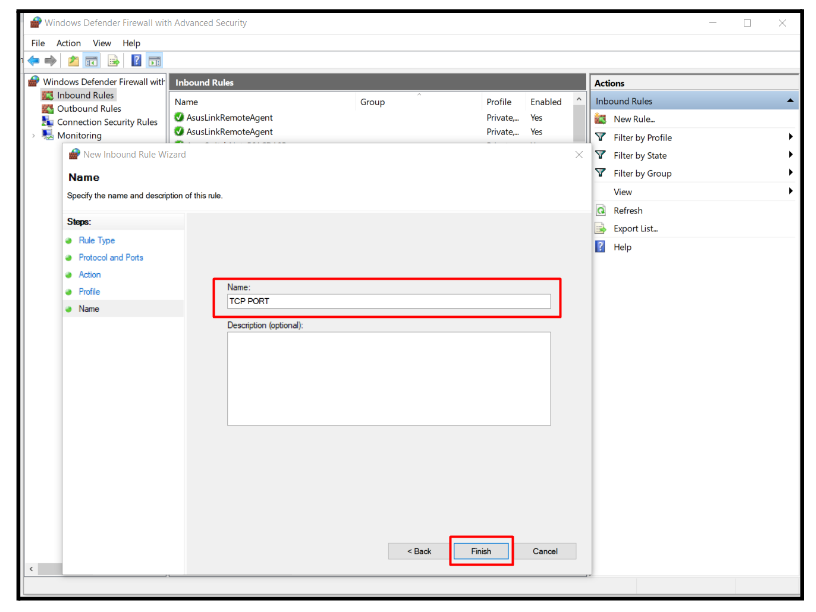
Adding a UDP Port (1434)
-
In Inbound Rules, select New Rule.
-
Choose Port and click Next.
-
Select UDP and enter 1434 in the Specific Local Ports field, then click Next.
-
Choose Allow the connection, then click Next.
-
Select all three profiles: Domain, Private, and Public, then click Next.
-
Name the rule UDP PORT, then click Finish.In Inbound Rules, select New Rule.
Step 2: Add Outbound Rules
Repeat the same steps for Outbound Rules:
-
Open Windows Defender Firewall with Advanced Security.
-
Click on Outbound Rules in the top left corner.
-
Follow the same steps to add TCP Port (1433) and UDP Port (1434), as you did for Inbound Rules.
Step 3: Add the Webgility Application to Exceptions (Inbound and Outbound)
Adding Unify.exe to Inbound Rules
1). In Inbound Rules, click on New Rule.
2). Select Program and click Next.
3). Select Program Path, browse to the Webgility application (Unify.exe), and click Open.
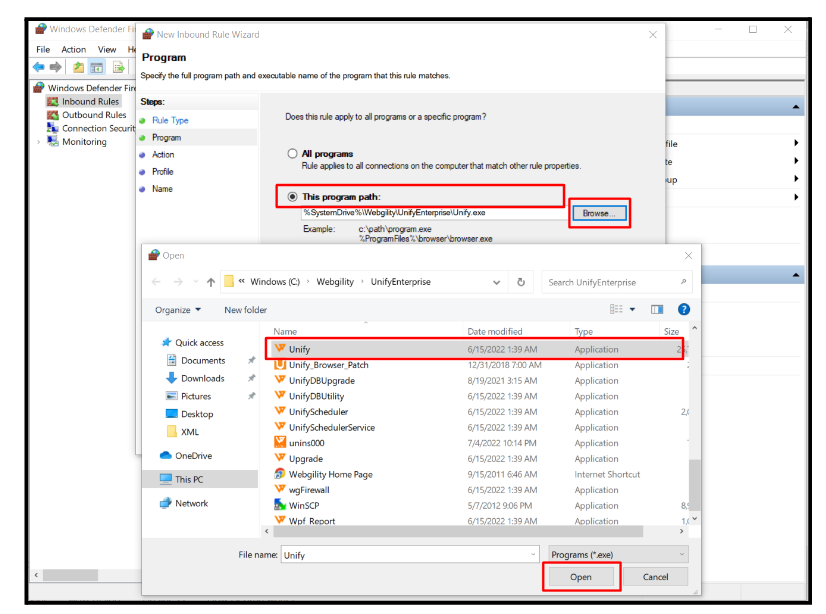
4). Choose Allow the connection and click Next.
5). Select all three profiles: Domain, Private, and Public, then click Next.
6). Name the rule Unify.exe, then click Finish.
Adding Unify.exe to Outbound Rules
Repeat the same steps under Outbound Rules to add Unify.exe to the Outbound Rules list.
By following these steps, Webgility will be able to connect through your firewall without issues. If the problem persists, please contact support.