How to Restore a Webgility Database Backup
This article helps Webgility Desktop users restore a database backup. It provides step-by-step instructions for securely backing up data, restoring it when needed, and using system recovery or cloud-based options to ensure business continuity.
Overview:
If you are moving a database to a different machine or recovering from a system failure, you may need to restore your database from a backup so you do not lose any work or settings. Follow these steps to restore your database.
Note: In case of a system failure, restoring the database must be done after installing the Webgility application and SQL.
- From the header bar in Webgility, click on System go to Database and select Restore.
- Make sure the .bak file is located at C:\Webgility, before restoring the database.
- A popup will appear, cautioning you about overwriting existing data. Click "Yes" to proceed.
- Browse for your most recent UnifyDB.bak file which should be at C:\Webgility.
- After a brief moment, you will receive a success message. Closing this message will exit the software. Upon relaunch, you will observe that your data has been successfully restored.

Identify The Workstation
To generate a database backup in Webgility, you can initiate the process from any workstation. However, it's essential to identify the location of the SQL installation, as the.bak file will be created in that directory. To determine the correct workstation name, follow these steps:
- Navigate to C:\Webgility\UnifyEnterprise\XML.
- Open the "apiconfig" file using Notepad.
- Check the Source location name, that will be your Primary Workstation.
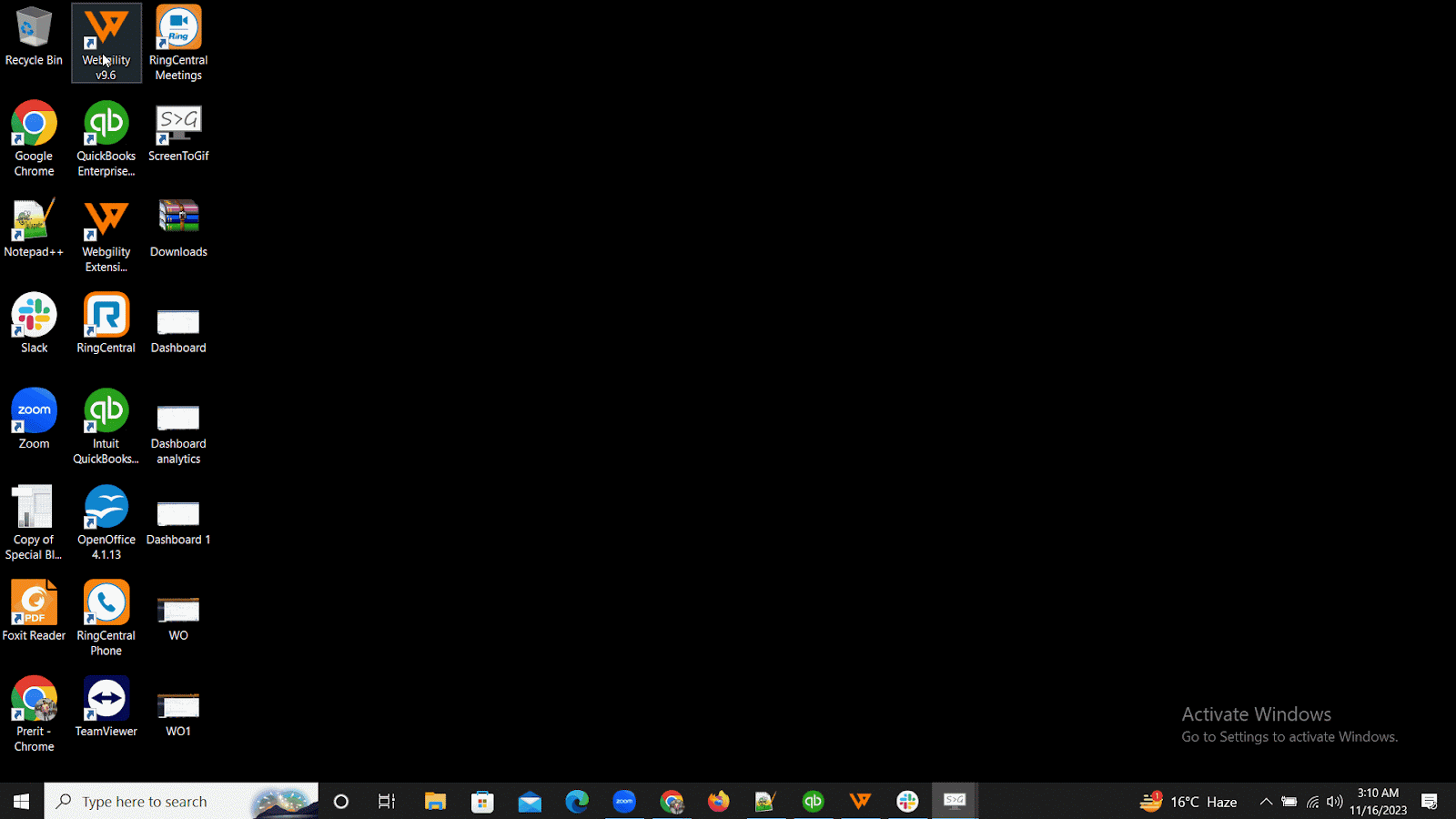
If your Webgility Desktop Database is hosted on RightWorks (earlier RightNetworks) then you will need to contact them for a Webgility Backup Request at