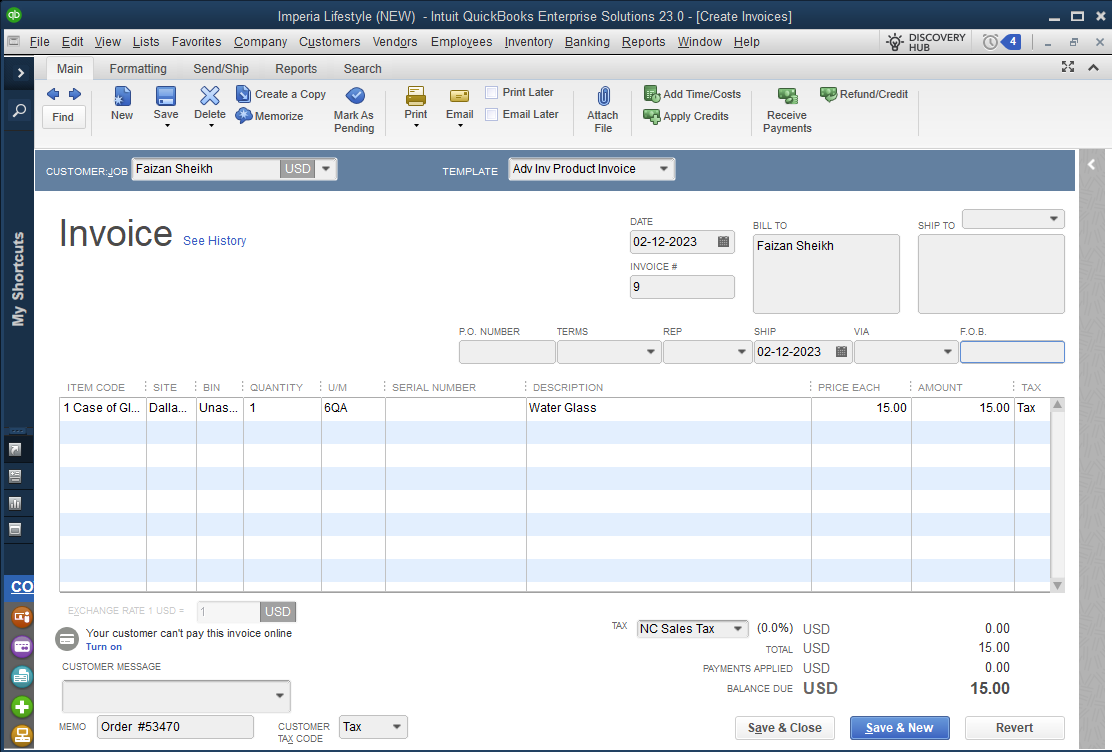How to View Posted Order Details in QuickBooks Using Webgility Desktop
How to View Posted Order Details in QuickBooks Using Webgility Desktop
Learn how to view the posted summary inside QuickBooks Desktop/Online
If you require access to specific order details within QuickBooks, the Webgility Desktop provides a convenient solution for viewing posted orders. Follow the steps below to access and review posted order details in QuickBooks.
Step-by-Step Guide:
1). Navigate to the Posted Orders Tab: The Posted Orders tab typically displays all orders that have been successfully posted to QuickBooks.
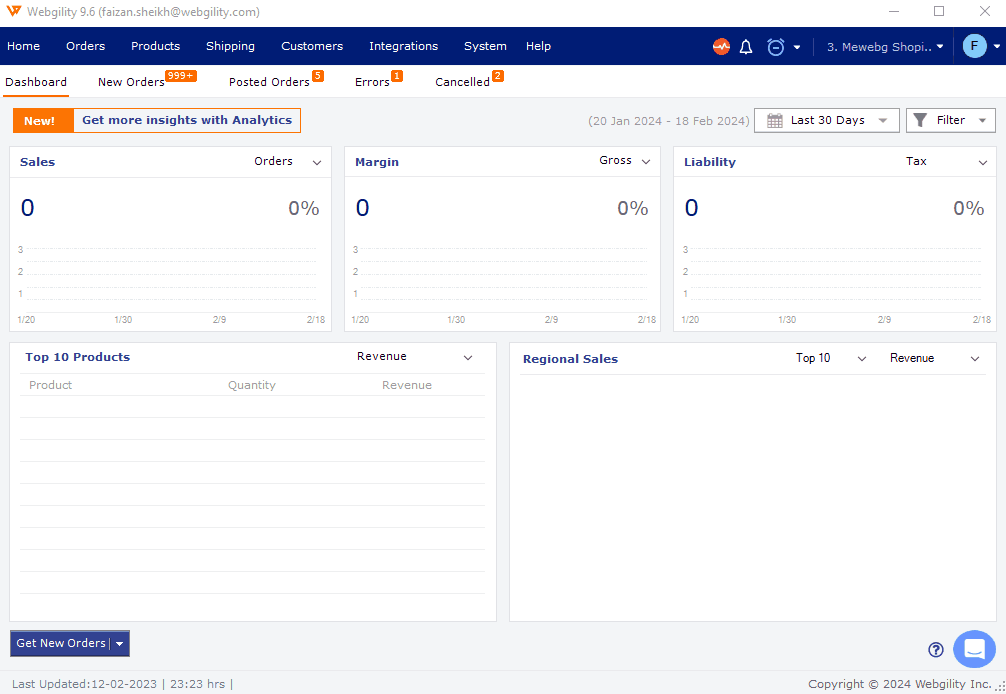
2). Select Order: Browse through the list of posted orders to find the specific order you wish to view in QuickBooks.
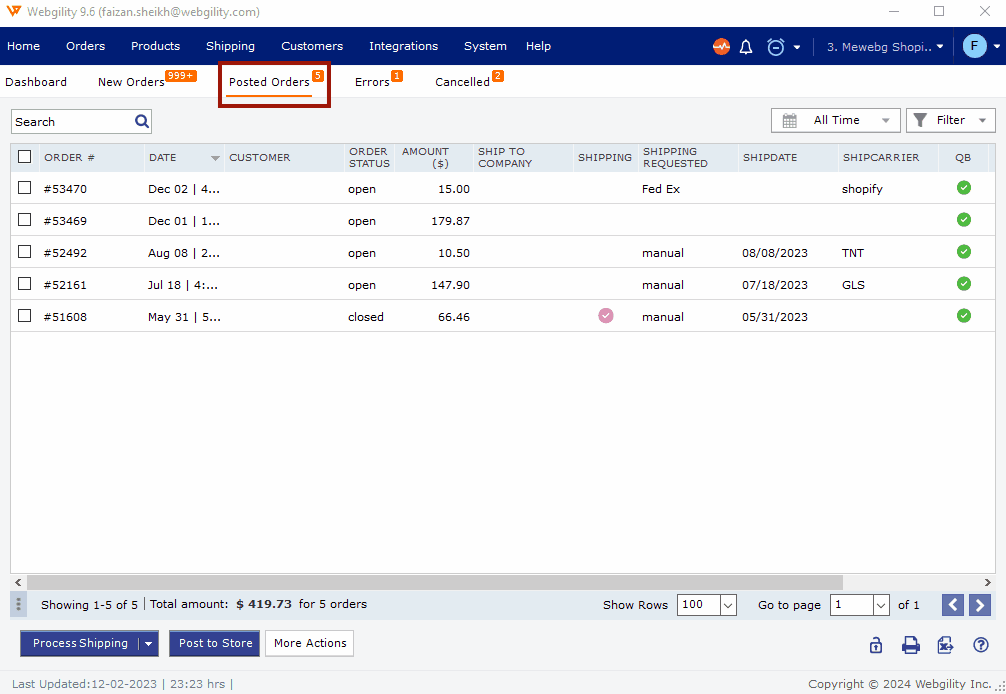
3). Right-click on Order: Once you've located the desired order, right-click on it using your mouse or trackpad. This action will bring up a context menu with various options.
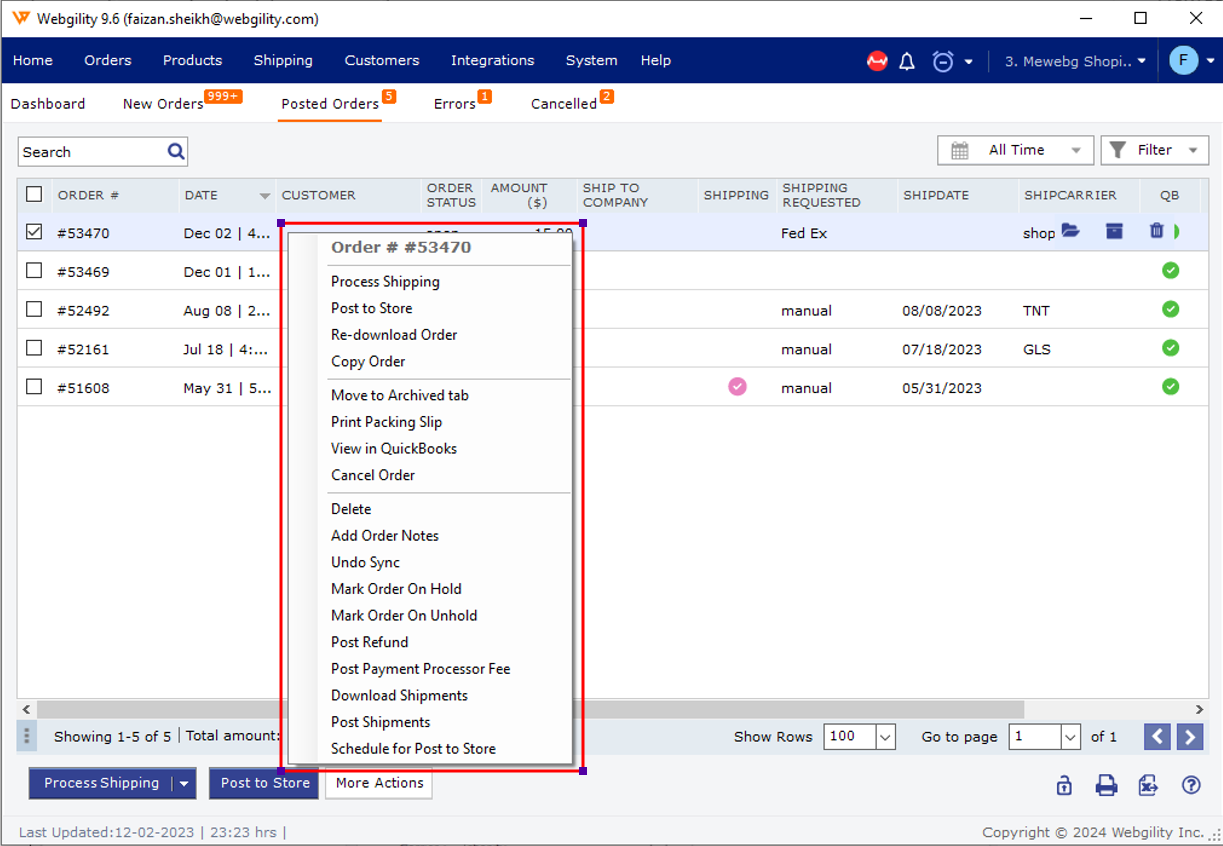
4). Choose "View in QuickBooks": From the context menu, select the "View in QuickBooks" option. This command instructs Webgility Desktop to open the posted order directly within your QuickBooks account.
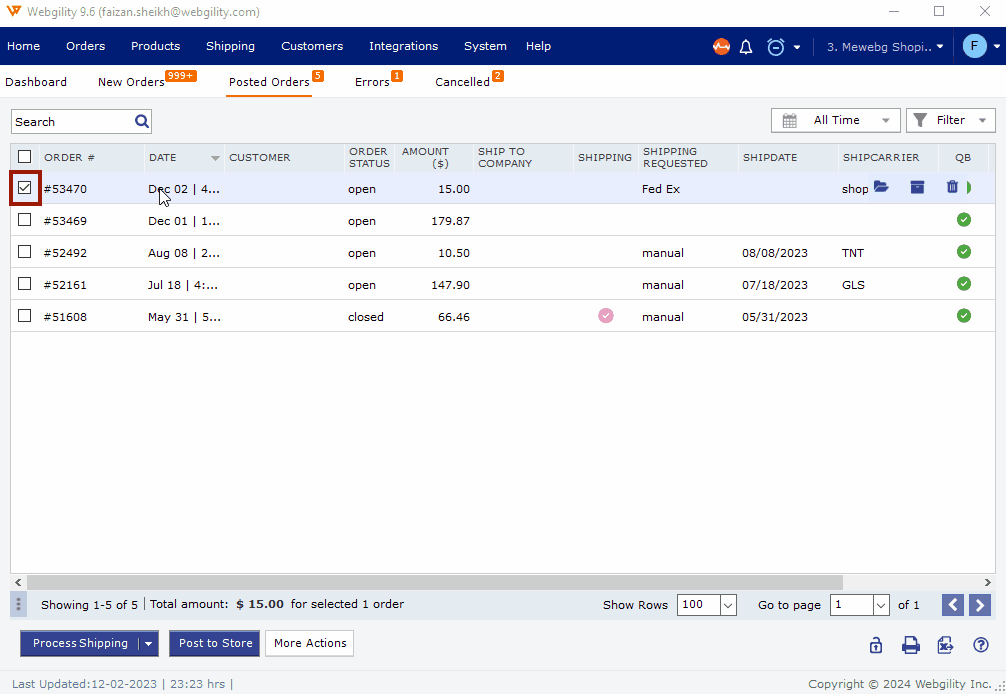
5). Review Order Details in QuickBooks: After selecting "View in QuickBooks," the app will seamlessly navigate to QuickBooks and display the posted order summary. You can review the details of the order, including whether it was posted as a sales receipt, sales order, or invoice.