Unify Encountered an Error. Could Not Load File or Assembly 'Microsoft.SqlServer.BatchParser.dll or One Of Its Dependencies. The Specified Module Could Not Be Found
Reason:
You may receive this error when trying to backup databases on SQL 2014 or while connecting to the existing database on the addon machine.
Error:
This is a Batchparser error
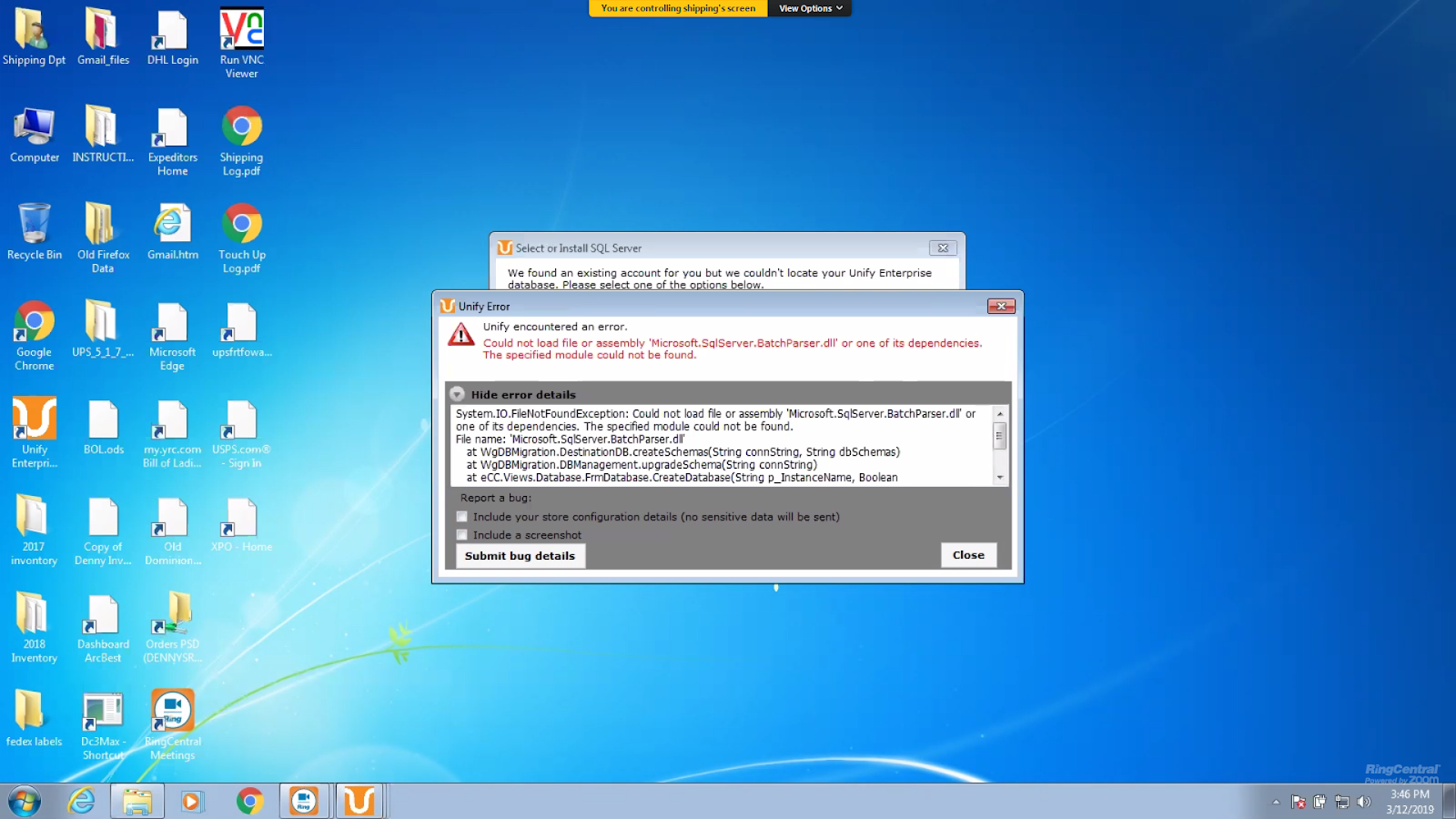
Troubleshooting:
1). Download the Microsoft SQL Server 2008 Service Pack 4 Feature Pack from this link: Link
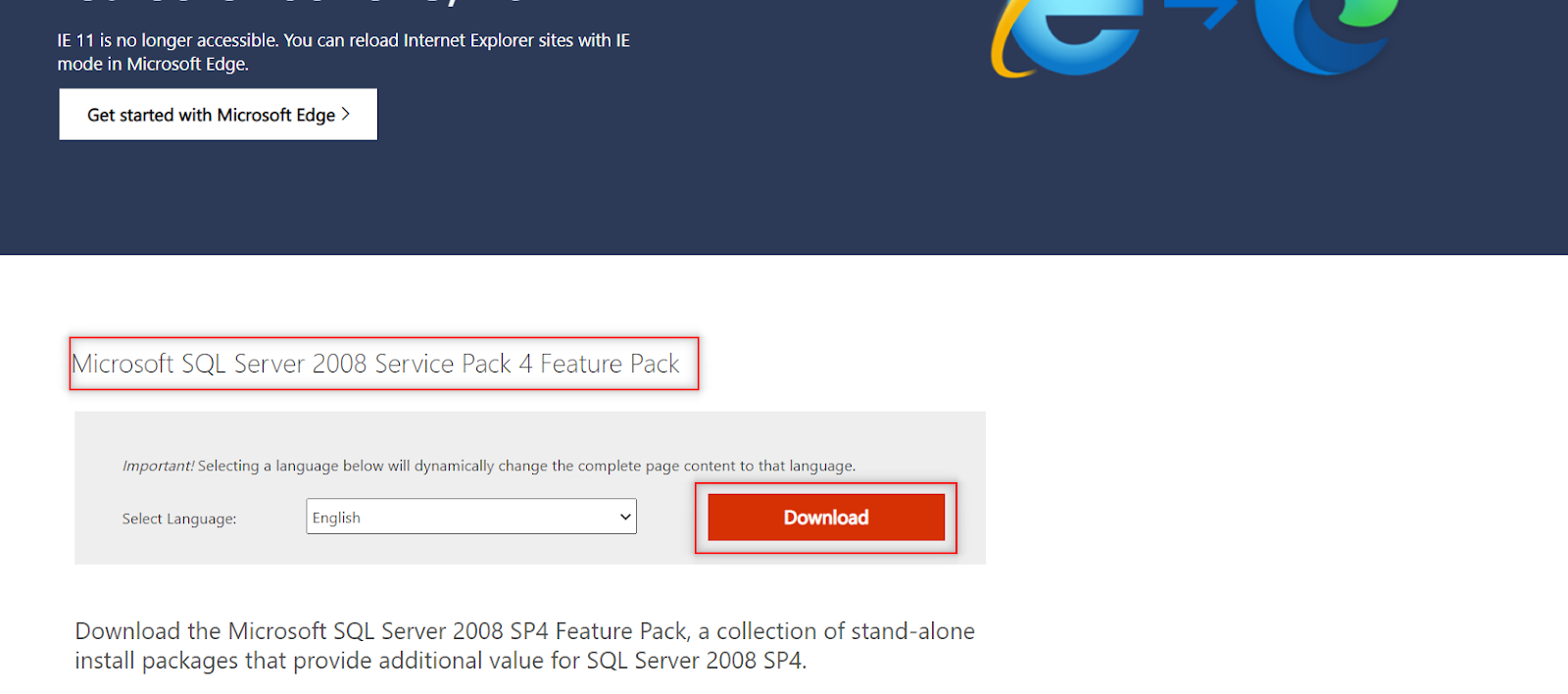
2). Select the following respective component as per the processor architecture:
-
x64\SharedManagementObjects.msi
-
x64\SQLSysClrTypes.msi
3). Please see the screenshot below to choose and download the SharedManagementObjects.msi
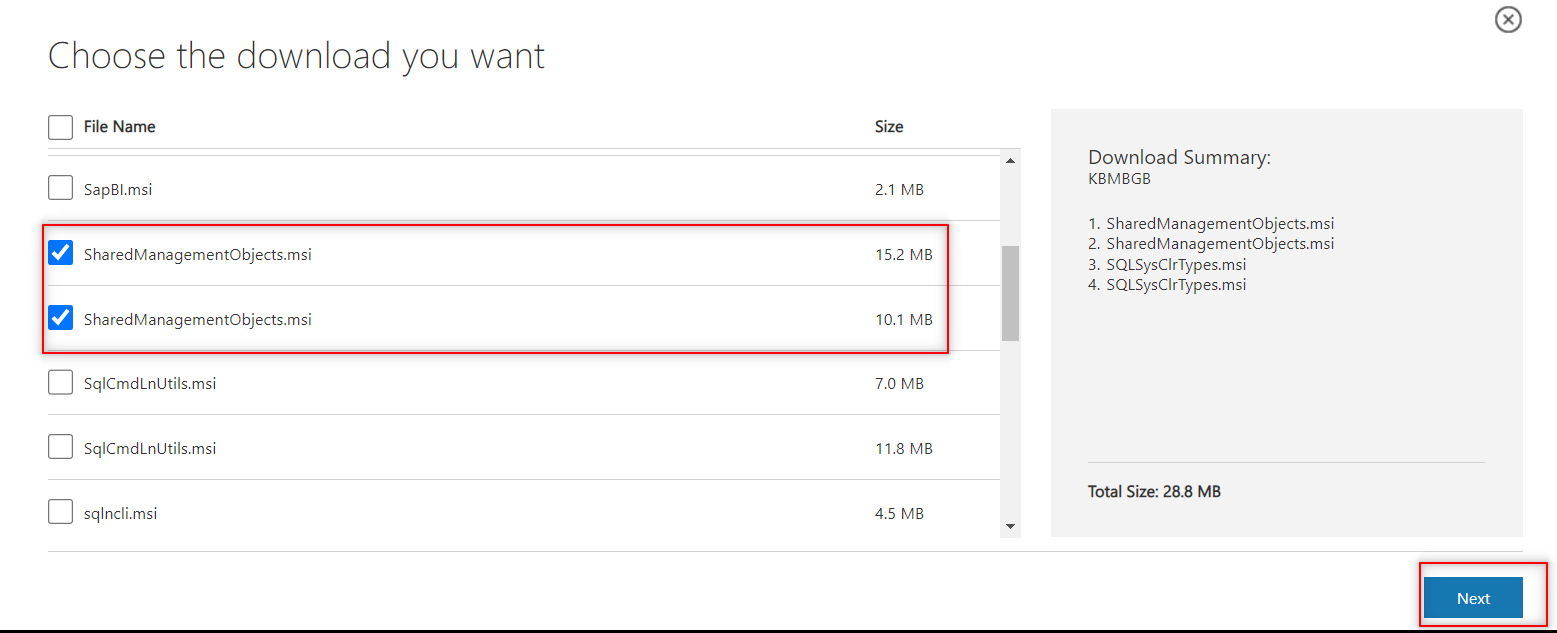
4). Please see the screenshot below showing what to select to download the SQLSysClrTypes.msi
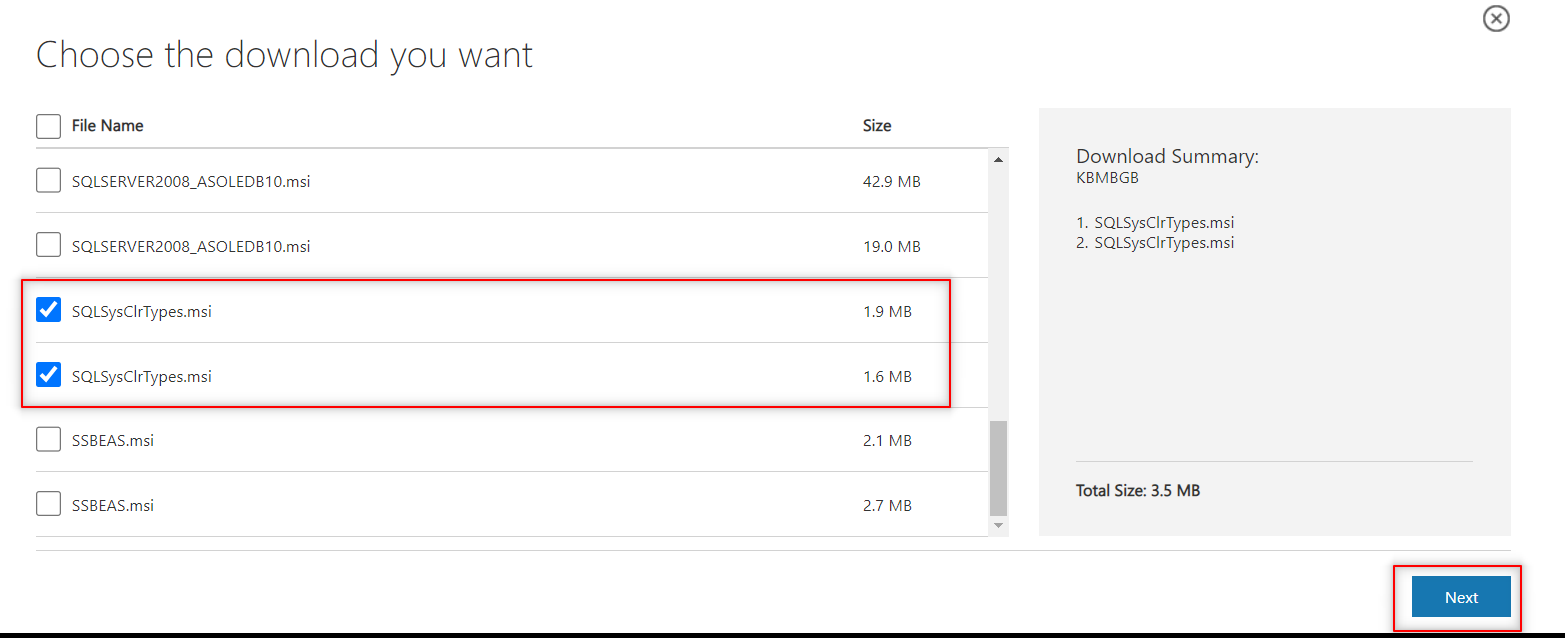
5). SQLSysClrTypes.msi should be installed first due to its dependency on SharedManagementObjects.
6). Install SQLSysClrTypes.msi first.
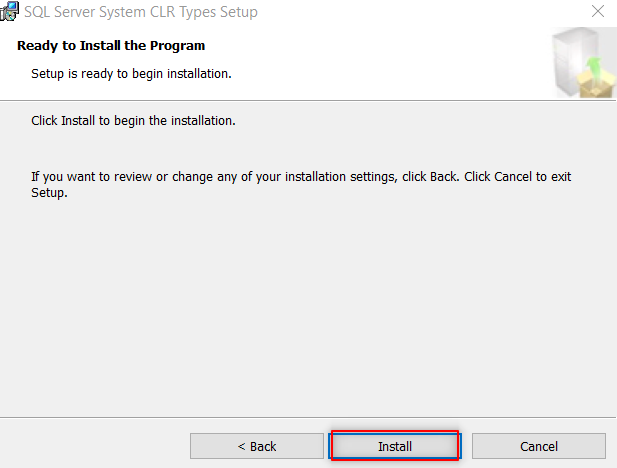
7). Then install SharedManagementObjects.msi
8). After installing the required assembly: You will see the file in c:\Windows\assembly folder.
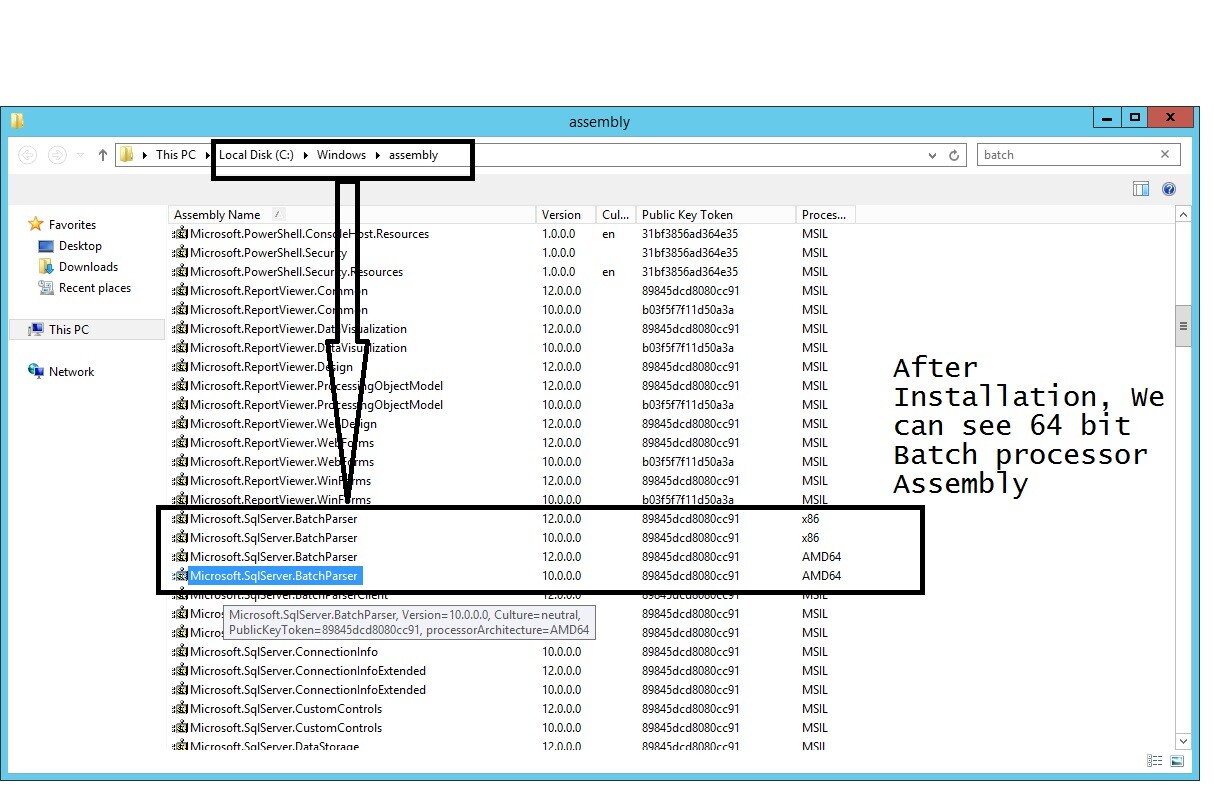
9). Launch the Webgility application on the addon machine and connect it to the existing database. It will get connected to the existing database and open the dashboard. Login to Webgility with an admin credential:
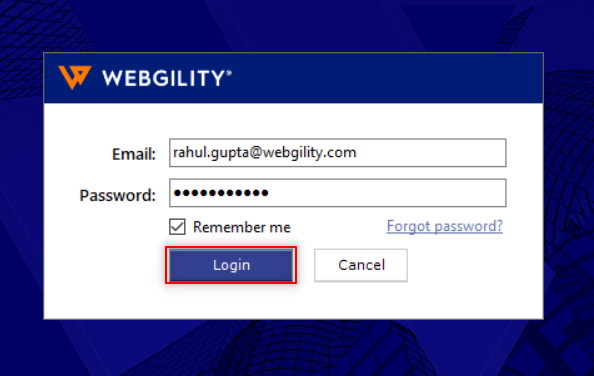
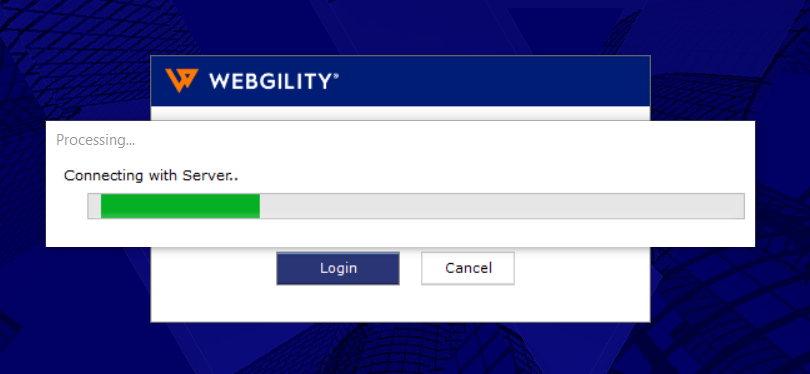
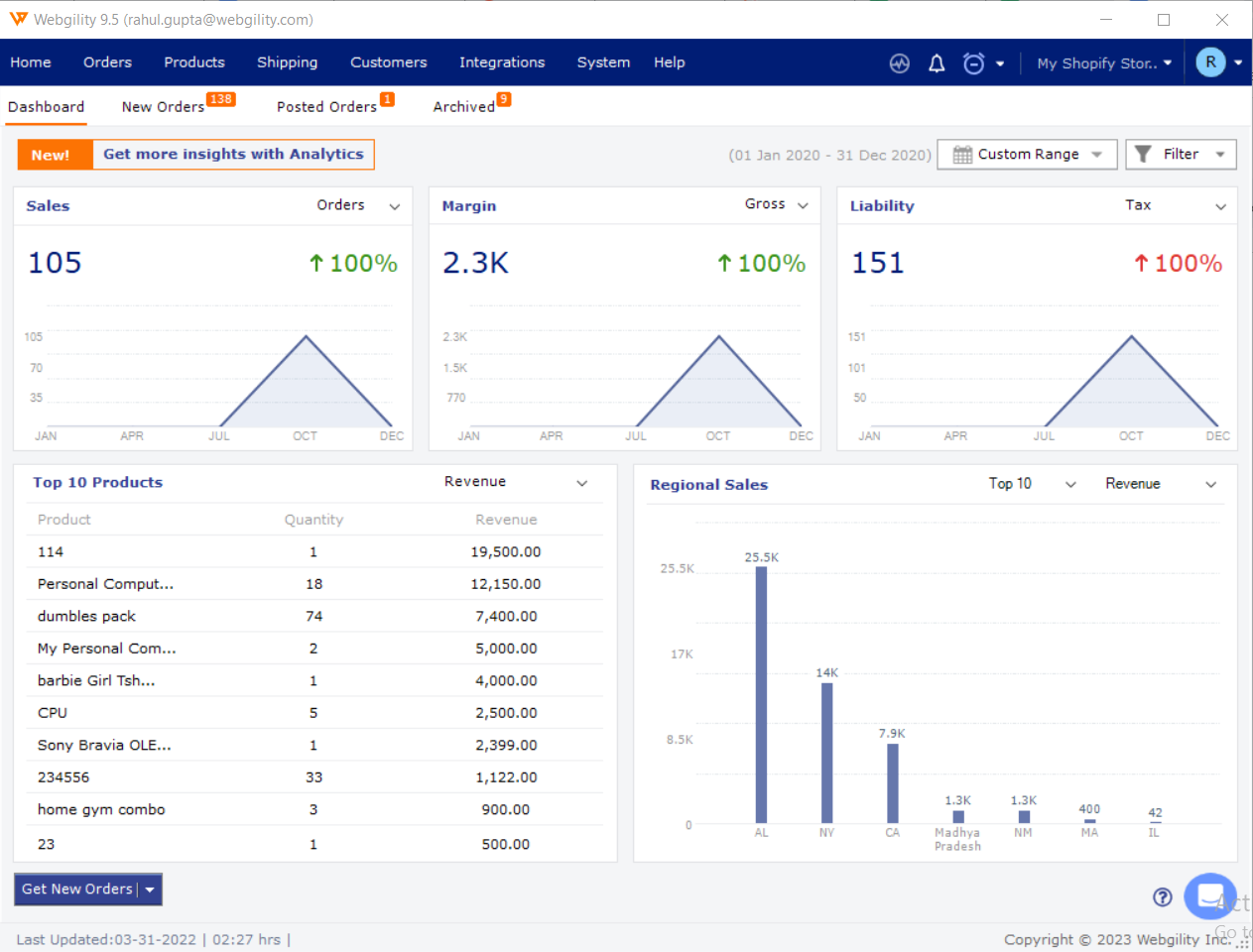
10). If the issue is not solved, and the user is on a Windows version higher than Windows 7, please install the SQL Server 2016 version. After installing the SQL Server 2016 version, if the Webgility Server works, copy the admin’s apiconfig.xml to the addon PC, exit the application on the addon PC, and launch it again.
If the issue persists after the above steps have been performed, please contact Webgility Support for assistance.