Scheduler Not Posting Orders to QuickBooks
Scheduler Not Posting Orders to QuickBooks
There could be several reasons why Webgility Scheduler is not able to post orders to QuickBooks. Here are some common reasons:
-
Connectivity issues: Webgility Scheduler requires a stable internet connection to post orders to QuickBooks. If there are connectivity issues, it may not be able to connect to QuickBooks and post orders.
-
Webgility Scheduler settings: Check the Webgility Scheduler settings to ensure that it is configured correctly. If the settings are incorrect, it may not be able to post orders to QuickBooks.
-
QuickBooks settings: QuickBooks settings may also affect the ability of Webgility Scheduler to post orders. Check the QuickBooks settings to ensure that they are set up correctly.
-
Order data errors: If there are errors or inconsistencies in the order data, Webgility Scheduler may not be able to post the orders to QuickBooks. Check the order data to ensure that it is correct and complete.
-
Software updates: If there are software updates for Webgility Scheduler or QuickBooks, make sure that you have installed them. Updates can often fix issues that prevent Webgility Scheduler from posting orders to QuickBooks
Troubleshooting
Scheduler Status: First thing we need to make sure that the Scheduler is turned ON and is in running. This can be checked from the System tray area of the machine (running scheduler) right-click on the Webgility icon, the Stop button should be highlighted & Start button should be grayed out.
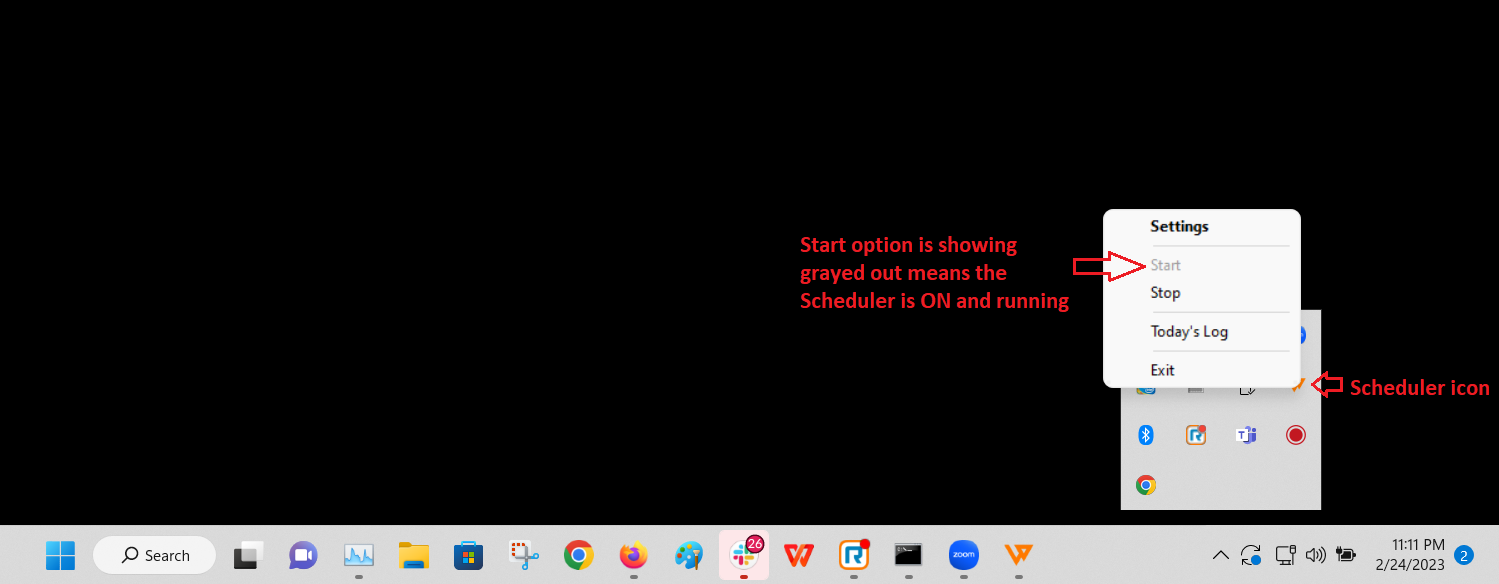
Limit Exceeded for posting: If the orders are not posting due to some error, need to go to the Error tab, open the order, go to the history tab, check the complete error message & try to fix the error first. If the order has already fallen more than 5 times & registered an error then this sets a cap and Scheduler will skip that order in the next cycle. So you need to let us know and we will help you in resetting the error count back to zero on the order and then it will fall again for the posting to QuickBooks through Scheduler in the next cycle.
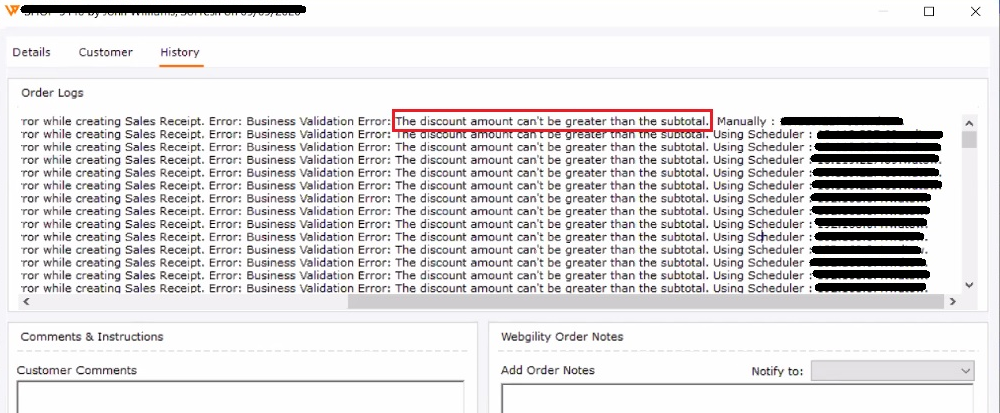
Scheduler posting conditions: If you have configured the order download settings to show their payment & shipment status in a specific manner but have configured Scheduler with different settings then the order will not fall for the posting due to this conflict. So you need to configure payment and shipment status for post to Quickbooks in Scheduler same as order download settings. In case you want to post all orders regardless of their payment and shipment status, don’t enable any condition in Scheduler for order posting in such cases.
Order Download Settings
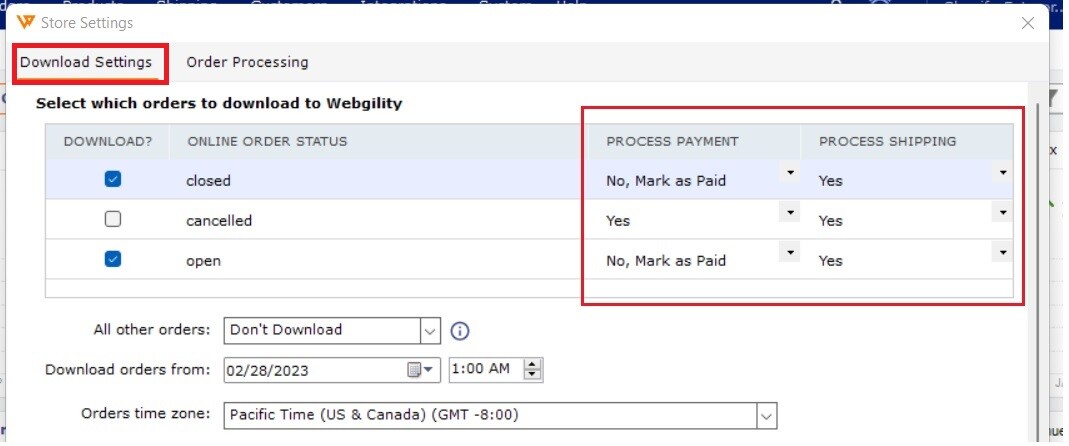
Scheduler-Post to QuickBooks Settings:
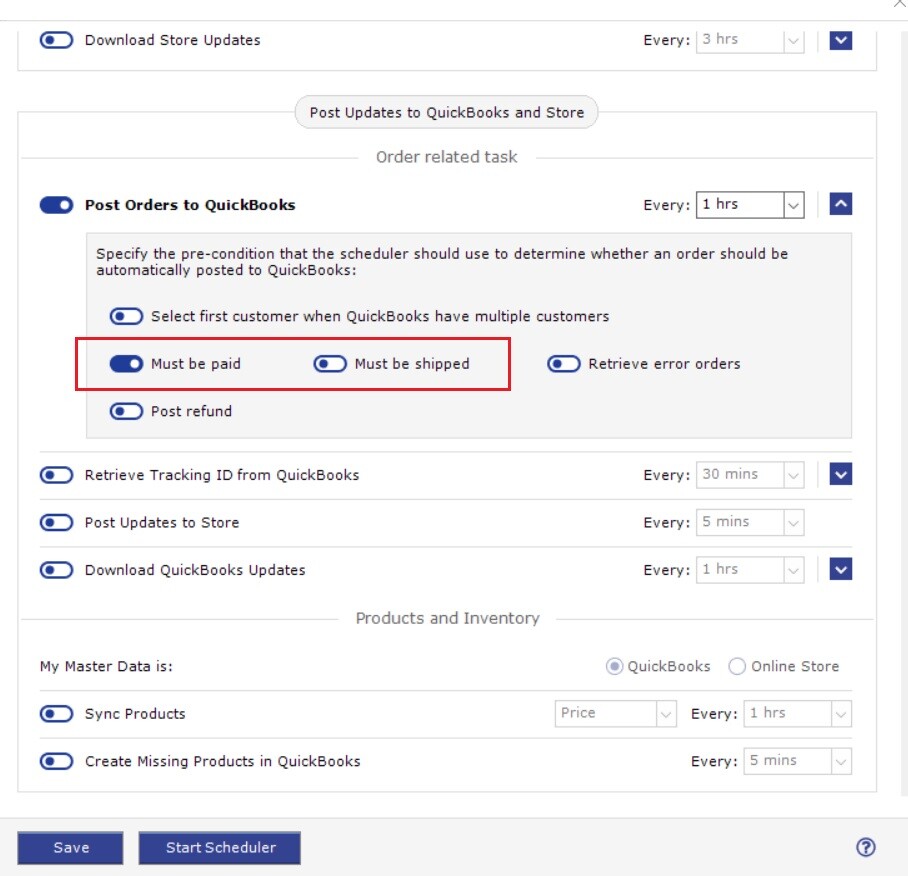
Order Updates: If you have enabled updates, there are chances that the order might move to the updates tab. You will need to navigate to the updates tab, and from there need to accept/ignore the updates on the order. You may then either Schedule it for QuickBooks posting by moving the order to the Scheduler Tab or manually post it to QuickBooks.
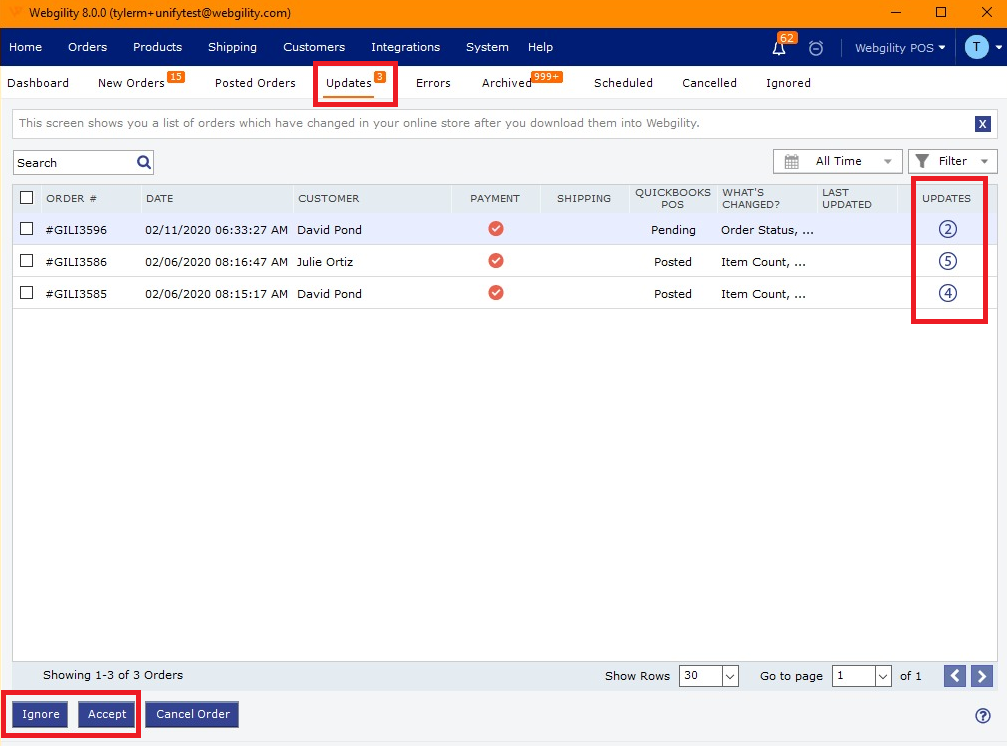
-
Group Posting: We would need to check value of the start date selected, it should be older than the orders which are waiting to be posted to QuickBooks.
-
Scheduler Logs: In order view the detailed progress of Scheduler activity, you may review the Scheduler logs from the location C:\Webgility\UnifyEnterprise\SchedulerLog
-
Restart Scheduler: Above all you may also try to restart Scheduler and check if orders start posting now.
Please feel free to reach out if the issue persists.