Failed to load msxmlsql.dll
The error "Failed to load msxmlsql.dll" typically occurs when a program or application is unable to locate and load the msxmlsql.dll file. This file is a Dynamic Link Library (DLL) file that contains important functions and resources that are required for the application to run correctly.
There are several reasons why this error can occur, including:
-
Corrupted or missing DLL file: If the msxmlsql.dll file is corrupted or missing from the system, the application is not able to load the required functions.
-
Outdated or incompatible version: If the application is designed to work with a specific version of the DLL file, and a different or outdated version is installed on the system, the application may fail to load the DLL file.
-
Registry issues: The registry is a database that contains important information about the system and the installed software. If the registry is corrupted or contains incorrect information about the DLL file, the application may not be able to locate and load the DLL file.
-
Malware or virus infection: Malware or virus infections can corrupt DLL files and cause errors when running applications.
To resolve this error, you can try the following solutions:
-
Reinstall the application: Uninstall the application and reinstall it to ensure that all the required DLL files are installed correctly.
-
Update the DLL file: Download and install the latest version of the msxmlsql.dll file from the Microsoft website or the vendor's website.
-
Repair the registry: Use a reliable registry cleaner to scan and repair any issues with the system registry.
-
Scan for malware or viruses: Use trusted antivirus software to scan the system for malware or virus infections that may be causing the error.
Error Message:
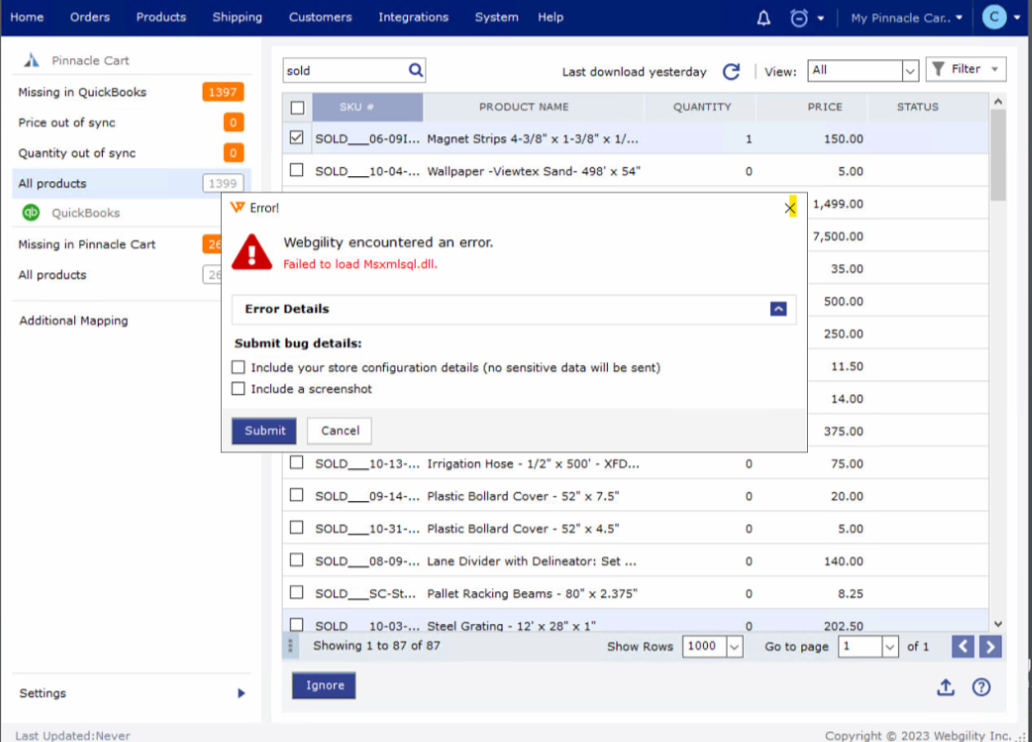
Troubleshooting:
1. Close the Webgility Desktop application.
2. Restart the SQL services for Webgility.
3. To restart services, click Start for Windows, Then type "services". Below the window will be a pop-up. You will need to select the SQL server Unify, or the instance name. Right-click on it and click Restart.
5. Once the SQL server service restarts, you will need to restart the SQL server browser service.
If the issue still persists don't hesitate to get in touch with the Webgility support team to look into the issue further