Errors Related to Webgility Extension
Troubleshoot common Webgility Extension errors like 403, 503, and 500 with this guide. Learn to fix issues related to permissions, authentication, server overload, and more by verifying connections, updating extensions, whitelisting IPs, and checking server configurations.
Errors Related to Webgility Extension
403 Forbidden Error: A "403 Forbidden" error is an HTTP status code that indicates that the server understands the request made by the client but refuses to fulfill it. This error is essentially a way for the server to tell the client that access to the requested resource is denied for some reason. The reasons for 403 Forbidden errors can include:
-
Insufficient Permissions
-
Authentication Required
-
IP Blocking
-
Directory Listing Disabled
-
Security Rules
503 Service Temporarily Unavailable: A "503 Service Temporarily Unavailable" is an HTTP status code that indicates that a web server is currently unable to handle the request because it is temporarily overloaded, undergoing maintenance, or experiencing other temporary issues. It suggests that the server, at that moment, cannot fulfill the client's request, but it is expected to become available again in the future. The reasons are as follows:
-
Server Overload
-
The server is on Maintenance Mode
-
Application Crashes
-
Resource Limitations
500 Internal Server Error: A "500 Internal Server Error" is a generic error message that the web server returns when it encounters an unexpected issue while trying to fulfill a request from a client. This error message is not specific about the nature of the problem but indicates that something has gone wrong on the server side during the request processing. Some of the Reasons are as follows:
-
Server Misconfiguration
-
Software Bugs
-
Insufficient Permissions
-
Resource Exhaustion
-
Database Issues
-
Third-Party Services
-
Security Issues
Follow the steps listed below to fix Webgility Extension errors:
1). Verifying sales channel connection In Webgility Desktop:
-
Go to "Integrations> Sales channels> Manage Sales channels" within Webgility.
-
Then click on the Action button for the required sales channel that is facing the issue and then you will be able to access the Sales channel connection settings.
-
Here you can modify the Webgility Extension URL (by adding or removing the www, http, or https on the connection URL) then click on the Test Sales channel Connection button and verify the connection is working.
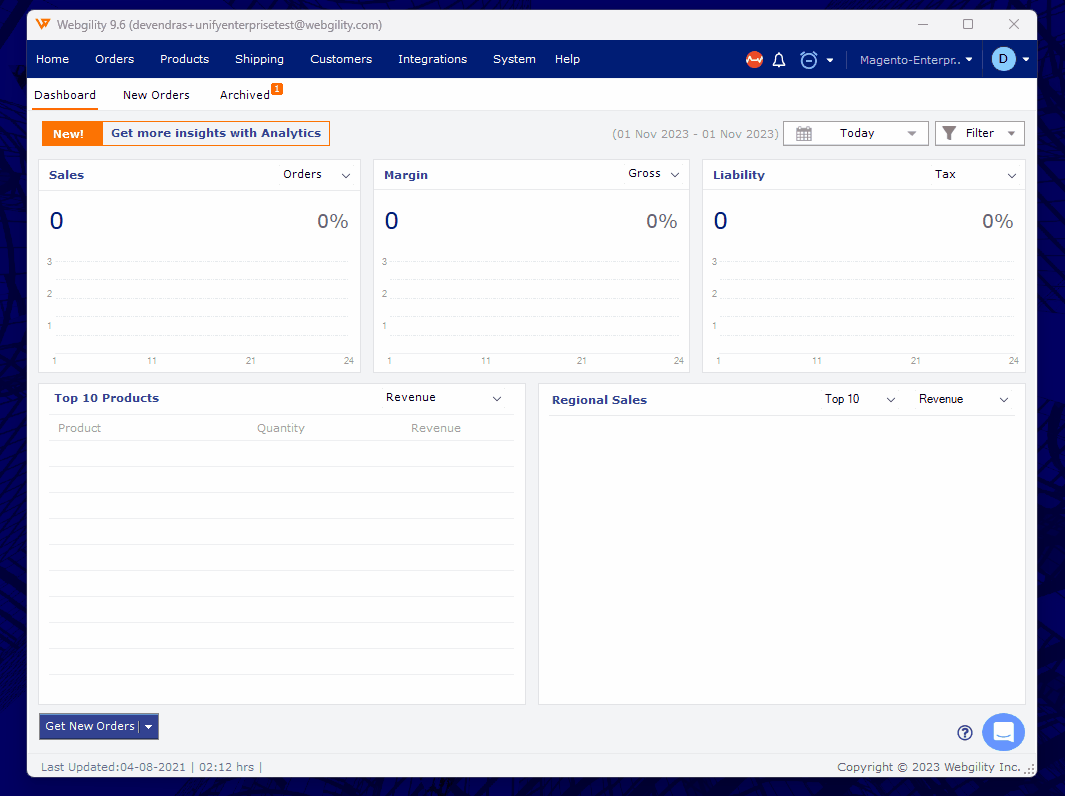
2). Check for the latest Webgility Extension versions:
-
Go to "Integrations> Sales channels> Manage Sales channels" within Webgility.
-
Then click on the Action button for the required sales channel that is facing the issue to access the Webgility Extension URL.
-
When you paste the Webgility Extension URL in your browser, it will show you the version of the Webgility Extension you are currently running at your sales channel. You will also see all the other details like various PHP statuses, sales channel compatibility, memory limit, etc. The version of the Webgility Extension should be the latest one. If it is not, be sure to update it.
-
For updating the Webgility Extension go to the Webgility Portal and log in with your credentials. Once logged in, under the "Downloads" section click on the Module symbol. Once done then look for the latest version of the Webgility Extension and compare it with the one you are using. If an update is available, download and install it to ensure your Webgility Extension is current and bug-free.
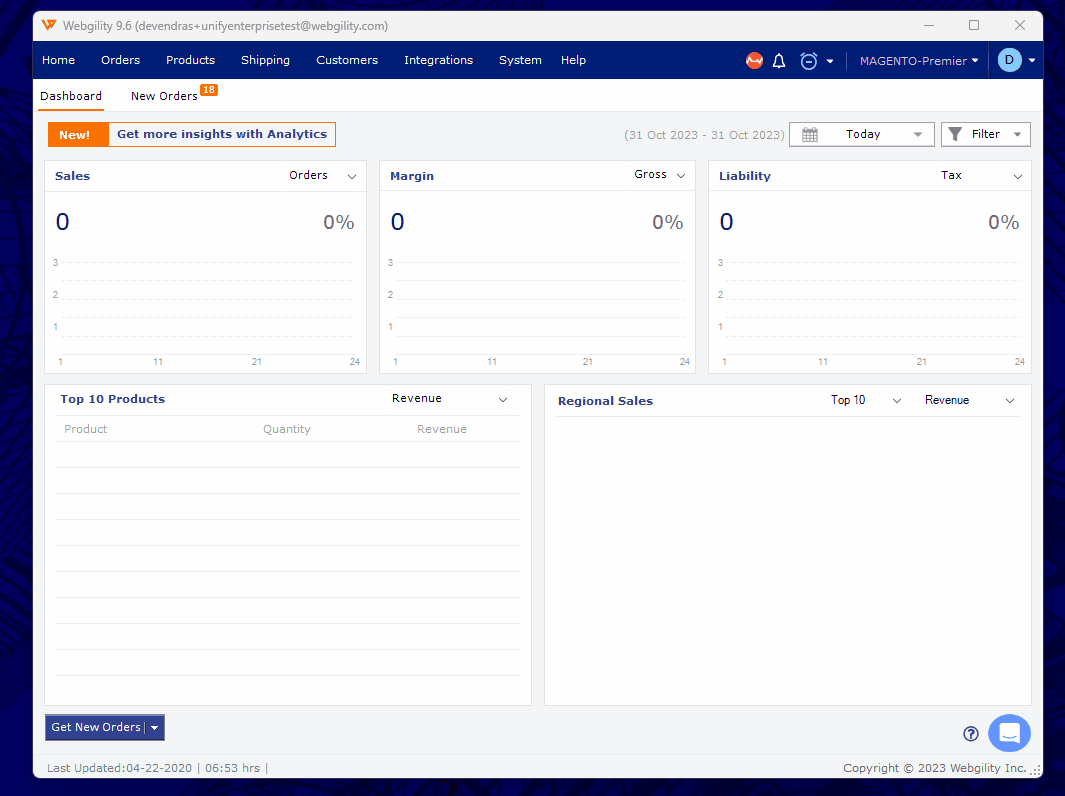
-
For updating the Webgility Extension you can ask your Web Developer to help. If you want us to perform the update then we will need the information mentioned below for your sales channel.
-
Website FTP and Admin login credentials.
-
NOTE: There may be a chance you are currently running a customized version of the Webgility Extension. This can be recognized by the letter “C” in the version numbering of the Webgility Extension. You can see this when viewing the Webgility Extension URL on your web browser. It is recommended that you provide Webgility with your sales channel FTP and Admin login credentials so we can update your Webgility Extension in order to retain your customization.
3). White List Webgility IPs:
-
54.69.99.71
-
183.182.84.170
-
111.118.255.21
4). Additional Conditions to check:
-
Check the Webgility Extension permission on the server level (server .htaccess file), this will need to be done by your developer to make the Webgility Extension accessible.
-
Are you using any cache plugin that is installed in the sales channel? Examples include W3 Total Cache and WP Super Cache. If you are, you will need to clear the cache.
-
Are you using any security plugin that is installed in the sales channel? Examples include iThemes security, Sucuri Security – Auditing Malware Scanner, Security Hardening, and Wordfence Security. If you are, your web developer will need to provide proper permissions to access the Webgility Extension.