Endicia Dazzle: Output file is not generated. Please check settings properly
Overview
Reason for the Error:
-
The error message occurs because the output file has not been generated due to incorrect settings.
-
The settings may be misconfigured, or some required settings may be missing or improperly set up, preventing the output file from being generated.
-
It is essential to check all settings related to the output file generation process to identify and resolve the issue.
-
Common reasons for this error may include:
-
Incorrect file name.
-
Incorrect file type.
-
Missing file path.
-
Insufficient permissions.
-
Incorrect output file location.
-
-
By checking and correcting the settings, the issue can be resolved, and the output file can be generated successfully.
Error Message: Output file is not generated. Please check settings properly
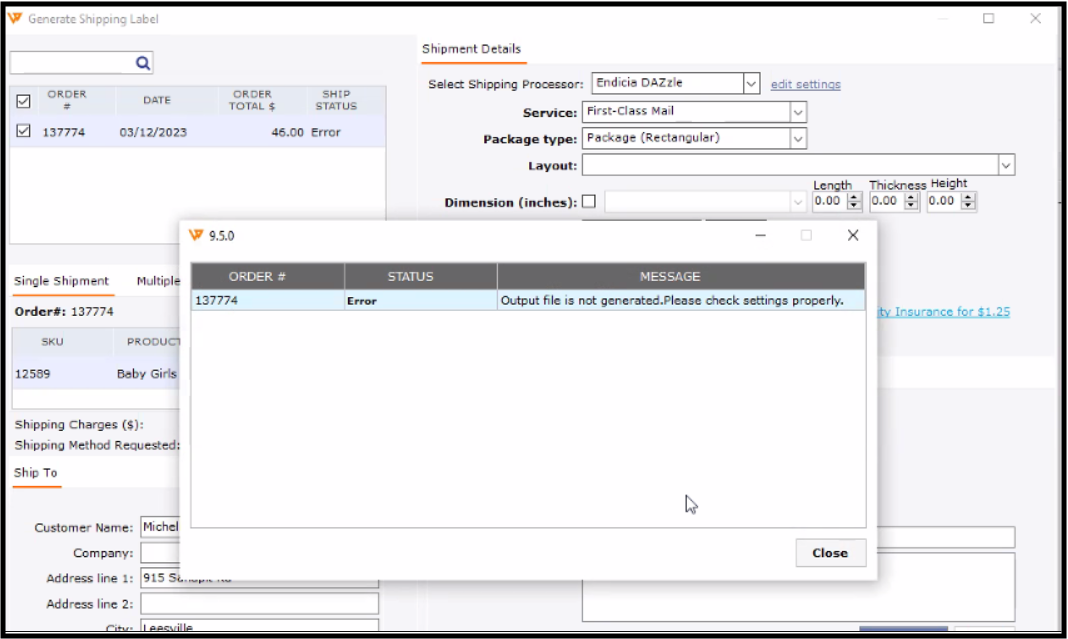
Troubleshooting Steps:
-
Verify Location Paths in Endicia Dazzle:
-
Open the Endicia Dazzle software and navigate to Preferences > Options.
-
Check the following location paths:
-
Endicia Dazzle installation folder.
-
Endicia Dazzle Layout folder.
-
Endicia Dazzle XML folder location (usually under Options > Premium Service).
-
-
-
Update Location Paths in Webgility:
-
For the primary Webgility user:
-
Go to Integrations > Shipping Settings > Endicia Dazzle.
-
Update the location paths for the Dazzle installation folder, Dazzle Layout folder, and Dazzle XML folder.
-
Save and close.
-
Try the shipment again.
-
-
For add-on Webgility users:
-
Navigate to Shipping > Endicia Dazzle > Printer and Labels.
-
Update the location paths for the Dazzle installation folder, Layout folder, and XML folder.
-
Save and close.
-
Try the shipment again.
-
-
-
By following these troubleshooting steps, you should be able to resolve the error and generate the output file successfully.
Verify Location Paths in Endicia Dazzle:
-
Open the Endicia Dazzle software and navigate to Preferences > Options.
-
Check the following location paths:
-
Endicia Dazzle installation folder.
-
Endicia Dazzle Layout folder.
-
Endicia Dazzle XML folder location (usually under Options > Premium Service).
-
Update Location Paths in Webgility:
-
For the primary Webgility user:
-
Go to Integrations > Shipping Settings > Endicia Dazzle.
-
Update the location paths for the Dazzle installation folder, Dazzle Layout folder, and Dazzle XML folder.
-
Save and close.
-
Try the shipment again
-
Please contact our support team if you have any questions or need more help.