Recommended Settings for Shopify and PayPal Fees in Webgility Desktop
Recommended Settings for Shopify and PayPal Fees in Webgility Desktop
This helpful article provides guidance on utilizing QuickBooks line items to record Shopify and PayPal fees.
We recommend using QuickBooks line items for posting Shopify and PayPal fees. Why? This shows the fees taken out of the transaction itself and minimizes the amount of data being pushed to QuickBooks.
Please note that If you are using the Shopify Payout Workflow setup or want to configure the Shopify payout setup, please skip this article and reference the below articles instead:
Shopify Payout Reconciliation in Webgility Desktop
Granular Posting for PayPal Transaction Fee with Recommended Shopify Payout Setup
Steps:
To set up the fees in Webgility, go to Integrations> Accounting/POS/ERP> Settings.
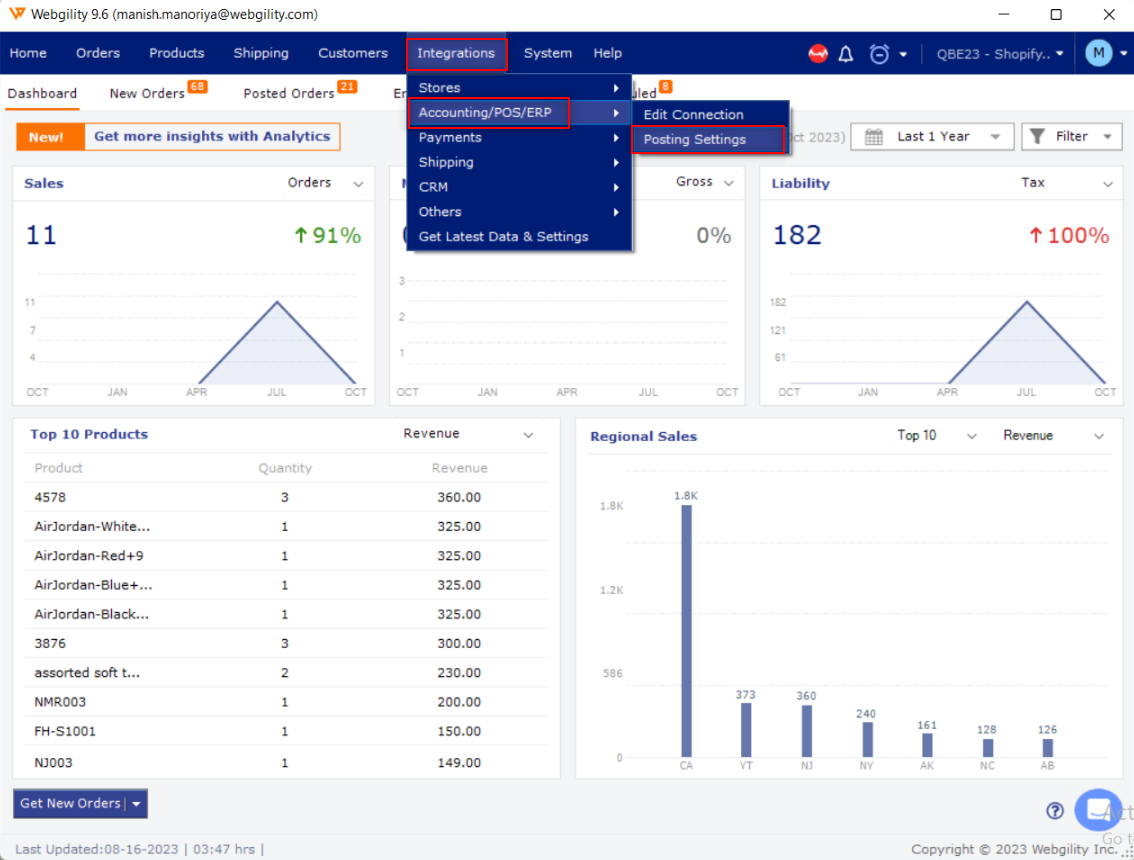
In the configuration menu, navigate to Expenses & Fees and check the box for “I want to record payment fees”.
This will give you the option to select the preferred line item for Shopify Payment Fee.
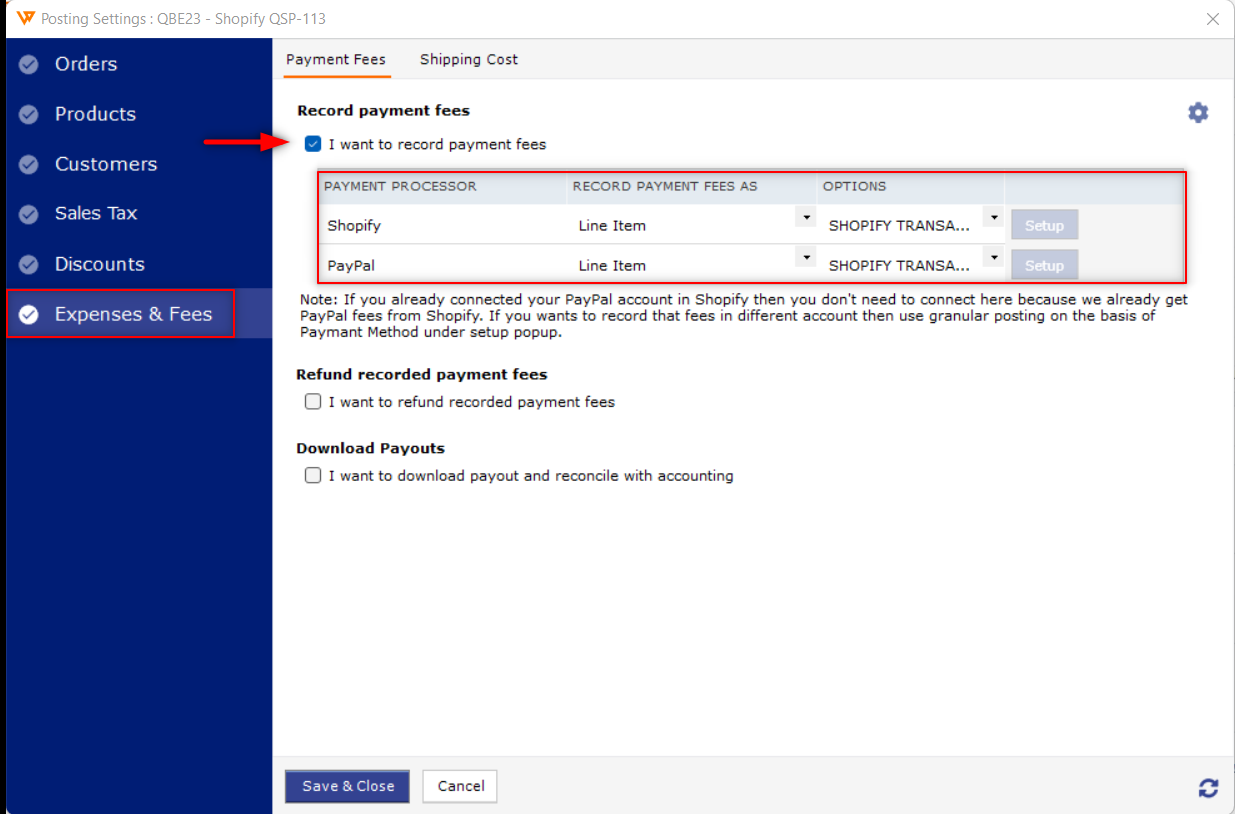
Please note that the option of “Refund recorded payment fees’ is not required if you are using a Line Item set up for Payment fees.
If you need to create the item in your QuickBooks, it should be a Non-Inventory Part and the associated account should be a Payment Processor Fees type account or a similar account.
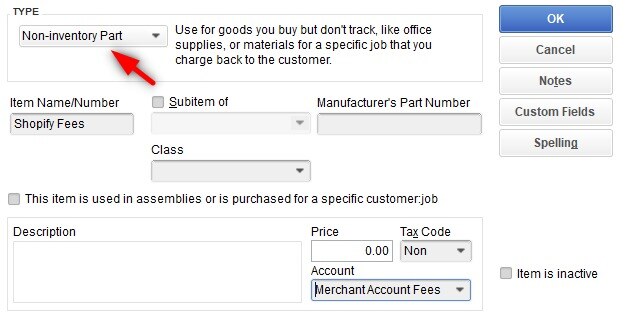
After creating the item, click the refresh icon in the lower-right corner of the configuration.
Now under the fee setup, select the Line item from the Record Payment Fee As dropdown and select the relevant Quickbooks line item as you just created under the Option Dropdown. Once finished, click Save & Close.
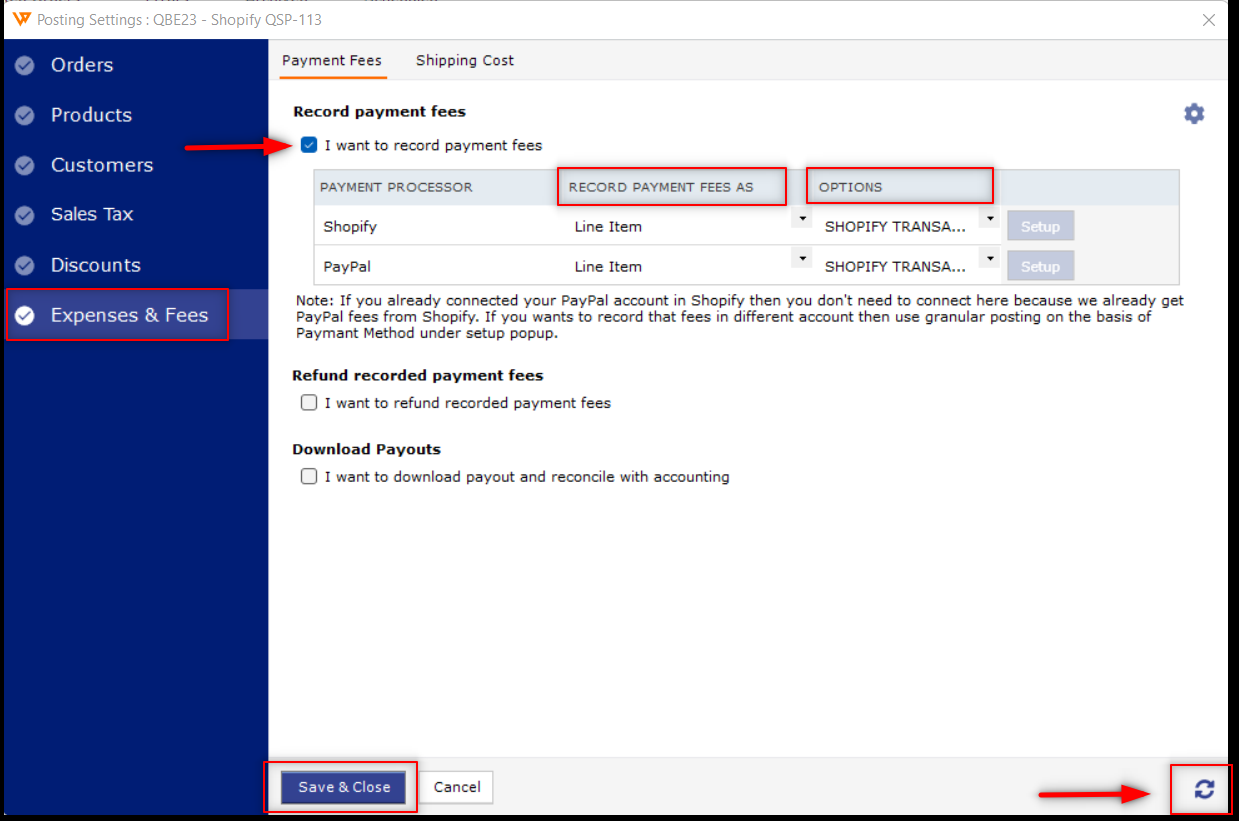
PayPal Fee Connection and Setup:
To record PayPal fees as a line item, you need to integrate PayPal with Webgility Desktop. Click on the Gear icon for the fee connection.
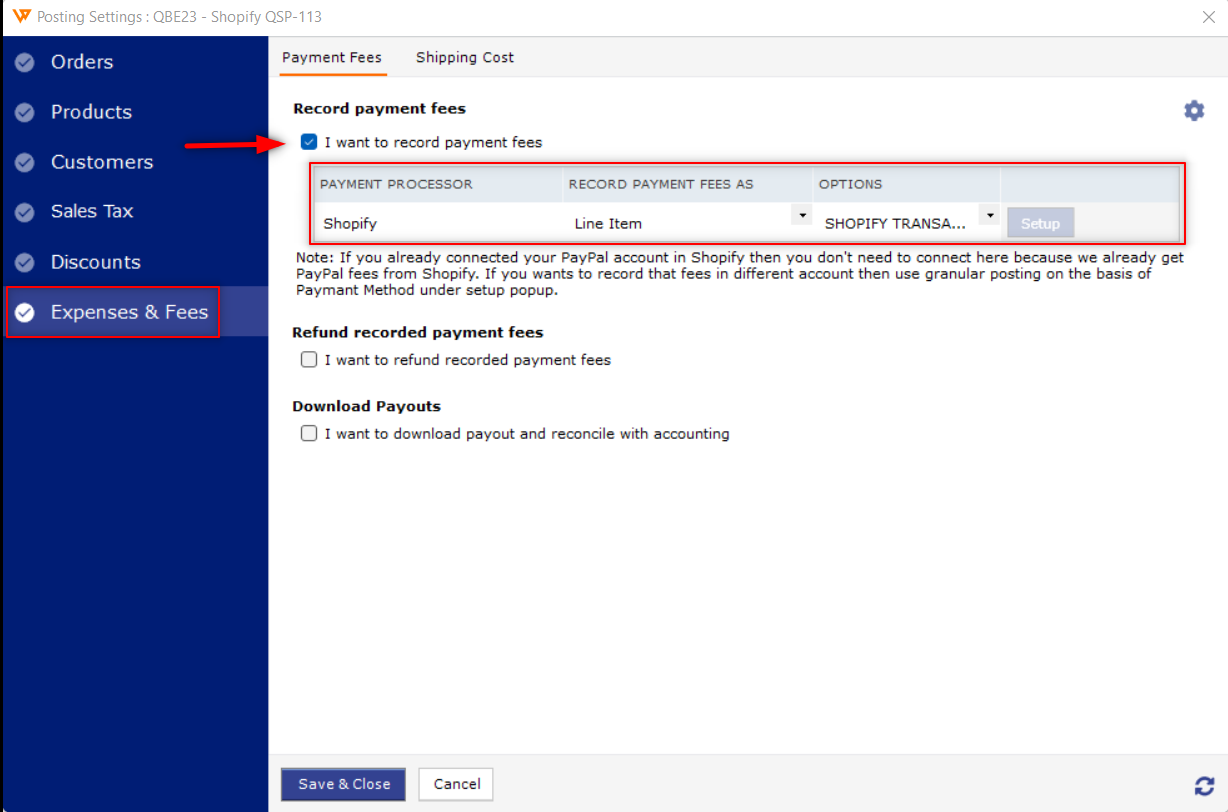
On the next page, enter the PayPal API credential (Username, Password, and Signature. NOTE: this is not requesting your email and password for PayPal) and click Save.
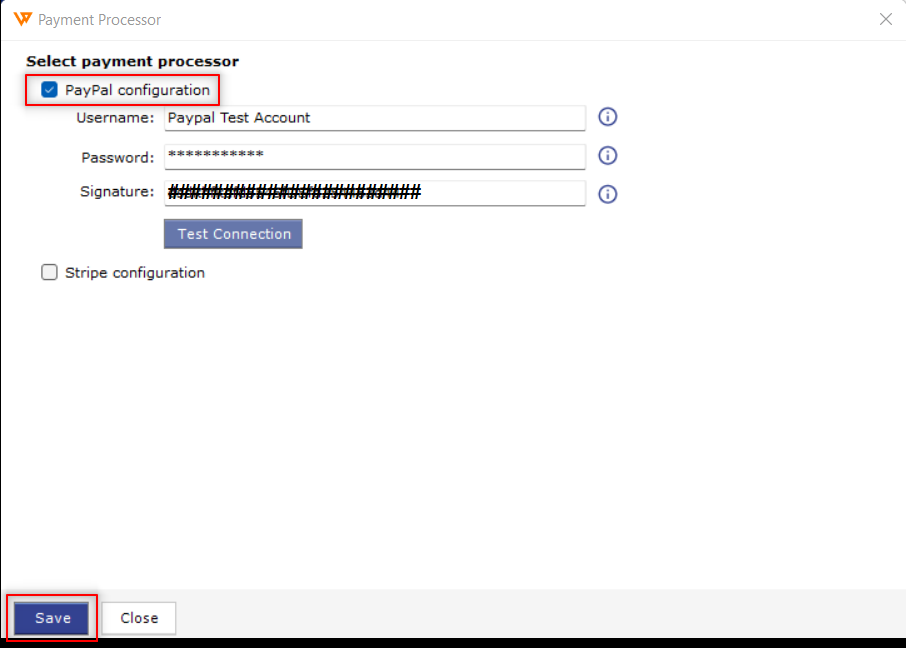
Once saved, you can now also select the Line item option to record Payment Fee as a line item. To do the same, select your preferred line item which exists in QuickBooks for PayPal Fees and click save.
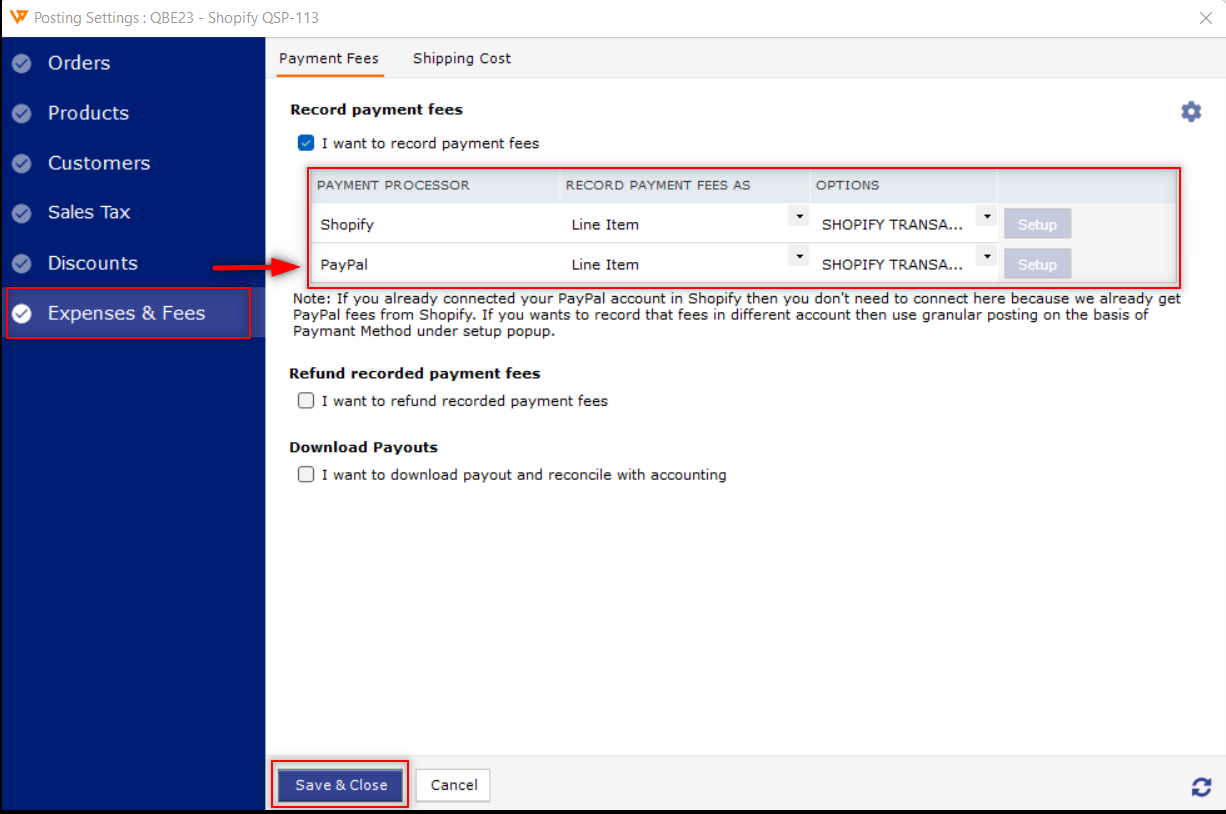
If you do not have PayPal API credentials to connect PayPal with Webgility, you can refer to the PayPal help article mentioned below.
Note:
The changes completed here will only affect future downloaded orders, not orders already existing in the Webgility Desktop database. To make these fees show in these orders, they will have to be un-synced and re-downloaded, then reposted to QuickBooks.
If you are posting orders as consolidated/group entry, Webgility will post both Shopify and PayPal Fee as consolidated under their separate configured line items.