Missing Orders in Webgility Desktop
This article helps Webgility Desktop users troubleshoot missing orders in Webgility Desktop. It provides guidance on checking order statuses in the sales channel, adjusting download filters, and using the Orders by Range or Orders by ID options to manually download missing transactions.
Missing Orders in Webgility Desktop
There are several reasons why some orders may skip downloading into Webgility. Here are some common ones:
Order Statuses: Webgility allows users to set up filters and rules to control which orders are downloaded. If filters or rules are set up incorrectly, or if they don't match the criteria for the orders, they may be skipped.
Integration issues: Sometimes, there may be issues with the integration between Webgility and the e-commerce platform or marketplace. This can lead to orders not being downloaded or not being downloaded in a timely manner.
Technical issues: Technical issues, such as server downtime or connectivity issues, can prevent orders from being downloaded.
How to download missing orders
1. Let’s first find out if the order is in the Webgility database, to check this please navigate to Orders> Search Order, enter the order details, and search for an order/orders.
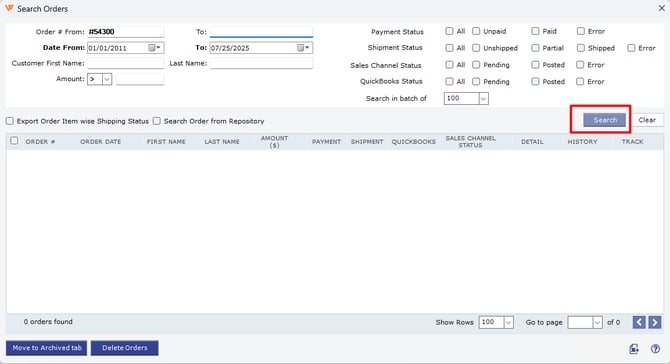
2. If you encounter any issues with downloading orders in Webgility, the first step is to check the order status on your sales channel. Once you have confirmed the correct status, you can select it under the Order Download settings in Webgility Desktop. To check the same, navigate to Connections > Sales Channels > Settings > Download Settings, and select which orders you want to download to Webgility. Check the status that corresponds to the orders you want to download & click Save & Continue
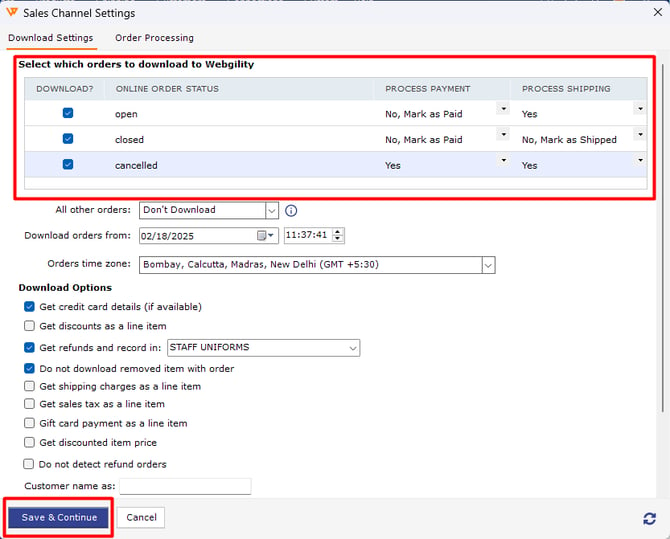
3. Now in Webgility Desktop, you can download orders via Order Range and by Order ID.
Navigate to the drop-down on the "Get New Orders" button on the Webgility Dashboard, which provides two options to filter your orders:
-
Orders by Range
-
Orders by ID
Order by Range: If you select "Orders by Range" in Webgility, a pop-up window with a date range will appear. The available selection options will vary depending on the shopping cart or marketplace you have connected. Some carts will have a start and end date, while others will offer the ability to download orders down to the minute.
Once you have chosen your desired date range, click "Save & Close," and then click "Get New Orders." This will initiate the download of orders from the specified date range.
Order by ID: This option in Webgility allows you to download particular orders from your shopping cart. Once you click on this option, a pop-up window will appear, prompting you to enter the order ID or order number that you want to download into Webgility.
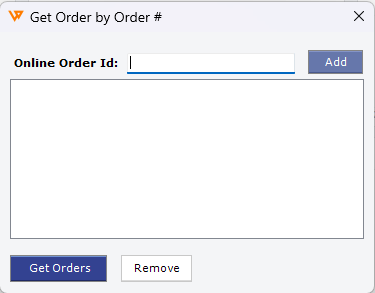
After entering an order number, click "Add" to add it to the list. You can enter multiple order numbers, but each one has to be added individually. Once you have entered all the desired order numbers, click on "Get Orders" to download the requested orders.
In case you accidentally mistyped or need to remove an order from the list, you can select the specific order and click on "Remove" to remove it from the list.
Note: In certain shopping carts, the order ID may not be the same as the order number and instead may be a unique ID within the sales channel's database. For instance, in the case of Shopify, you can find the order ID in the URL of the order when viewing it in the admin area of the Shopify sales channel.
