How to Cancel Orders with Webgility Desktop
How to Cancel Orders with Webgility Desktop
After an order has been posted to QuickBooks and you can’t fulfill the orders due to insufficient quantity, customer requests to cancel, fraudulent orders, payment declined, and so on, you cancel the order directly from the Webgility Desktop app.
The Canceled view is for orders that have gone through the entire workflow in Webgility. Once you have canceled an order, you can view the details of the order and its history in the canceled view.
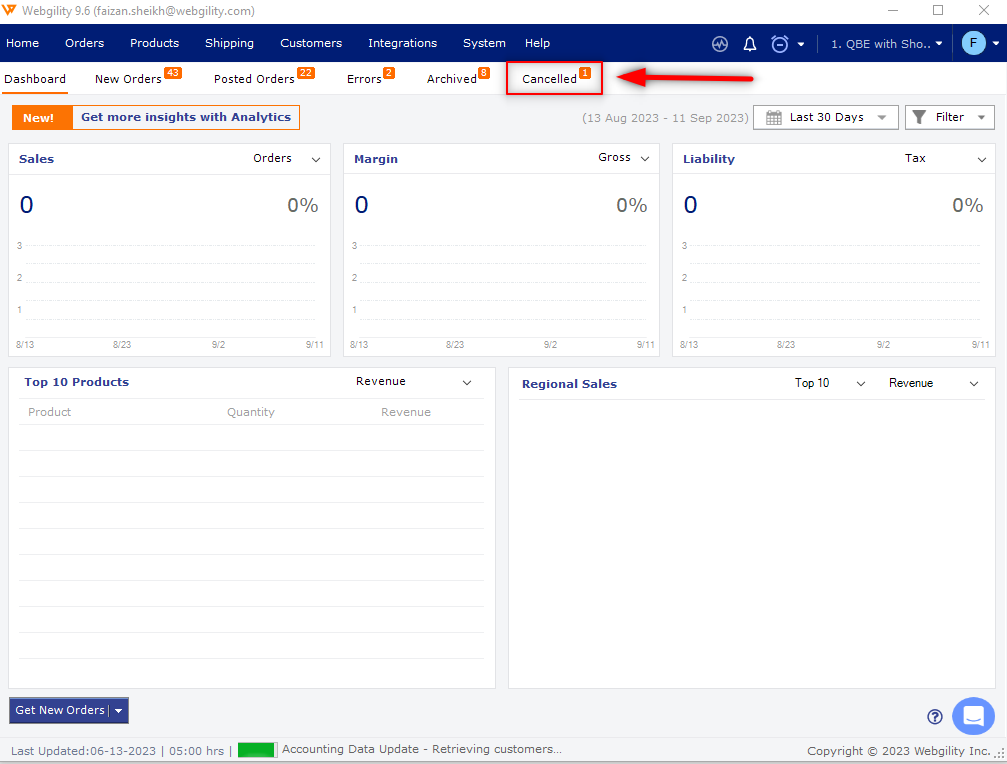
When a customer places an order on your Shopify store. You downloaded it and posted it to QuickBooks using the Webgility Desktop app. If you wish to cancel the order and do not want to fulfill or ship the online order, then the order can be canceled directly from the Webgility Desktop app.
The following are the steps to cancel a posted order:
1). Navigate to the Posted Orders tab.
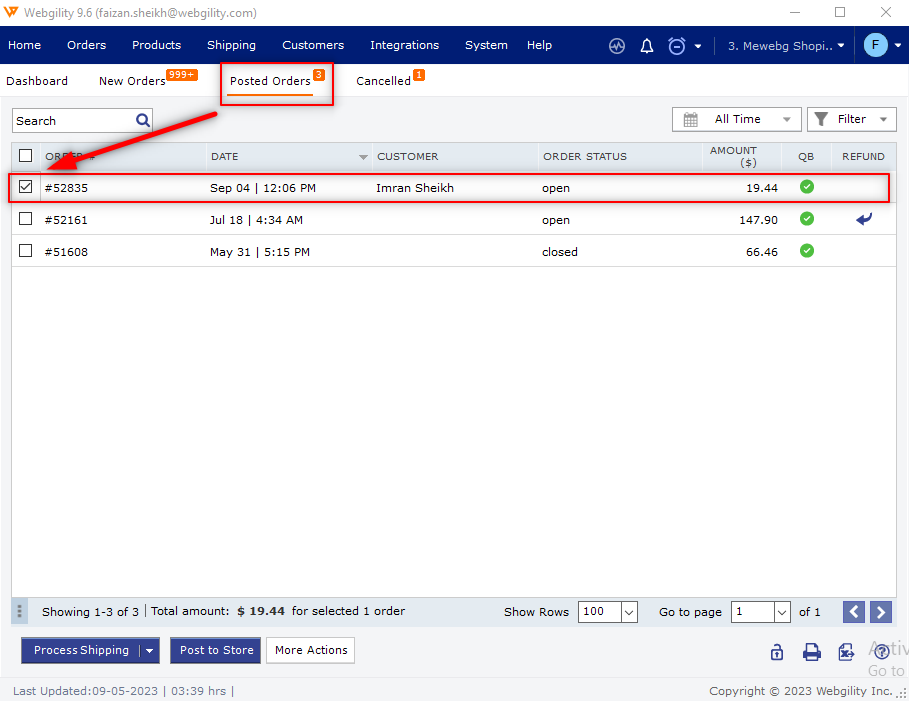
2). Select the order you want to cancel and right-click with your mouse. You will see a Cancel Order option.
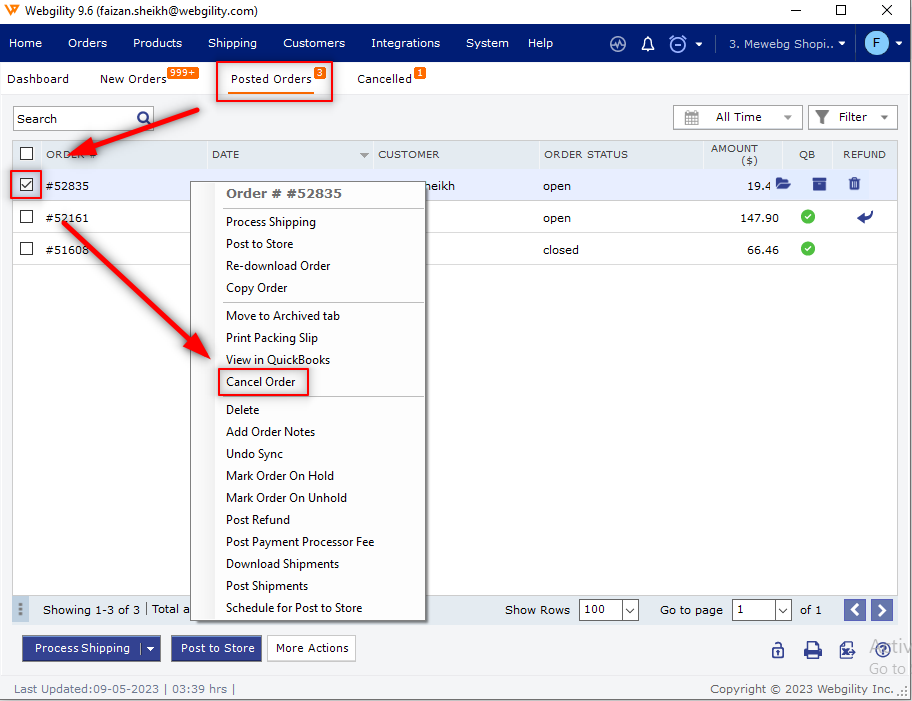
3). It requires confirmation before canceling the order. Select 'Yes' to approve it or 'No' to reject it.
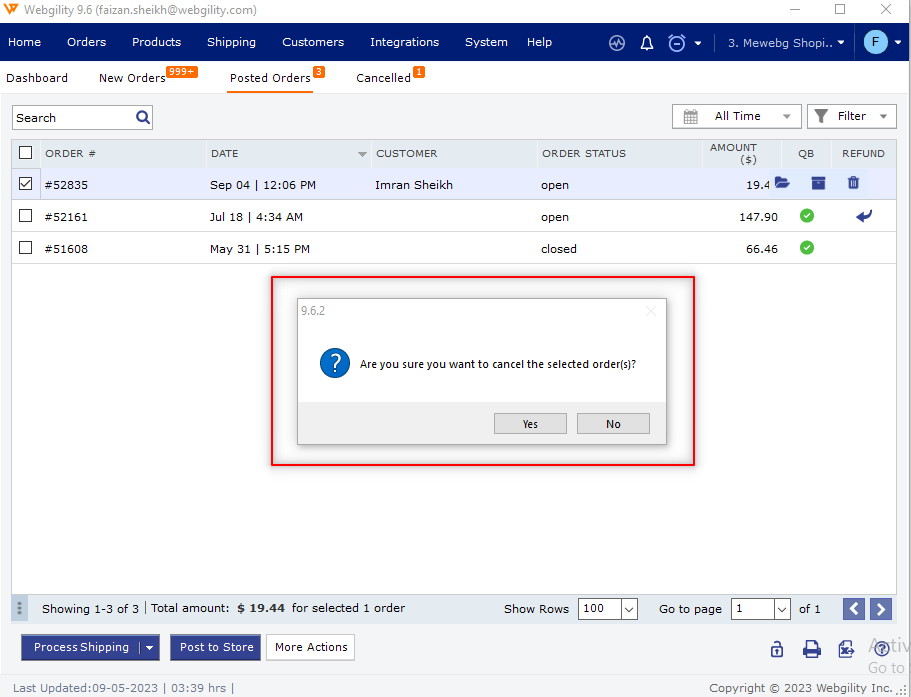
4). Once you approve the cancellation, the Webgility Desktop app will create a credit memo, refund receipt, or void the posted order based on the refund configuration in the Posting settings, and it will update the store order status to cancel.
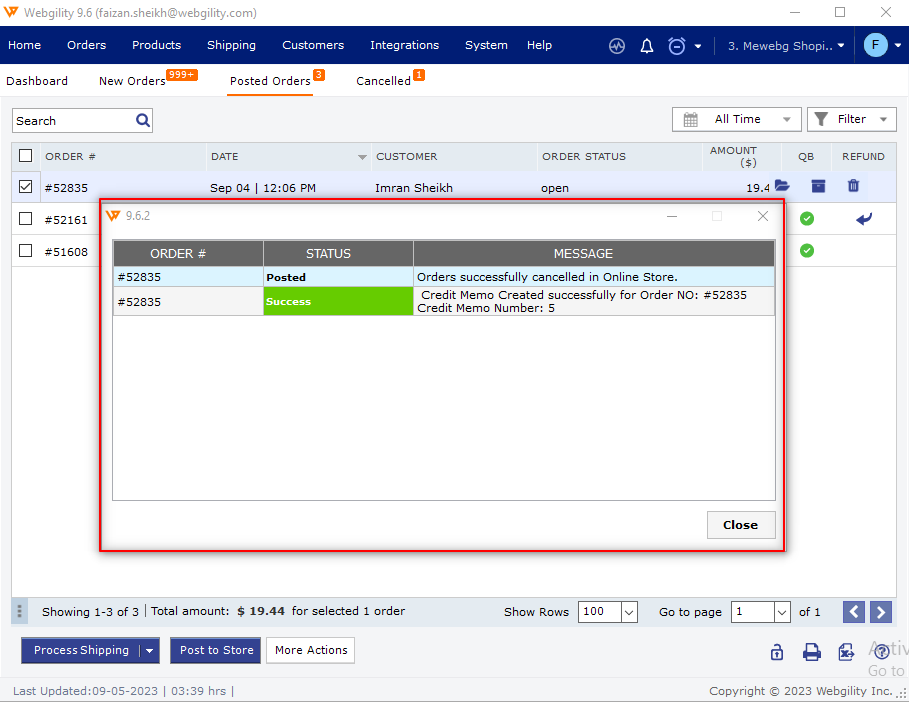
5). The canceled order will move from the posted orders tab to the canceled tab. The canceled tab contains a list of all the orders that have been canceled using Webgility.
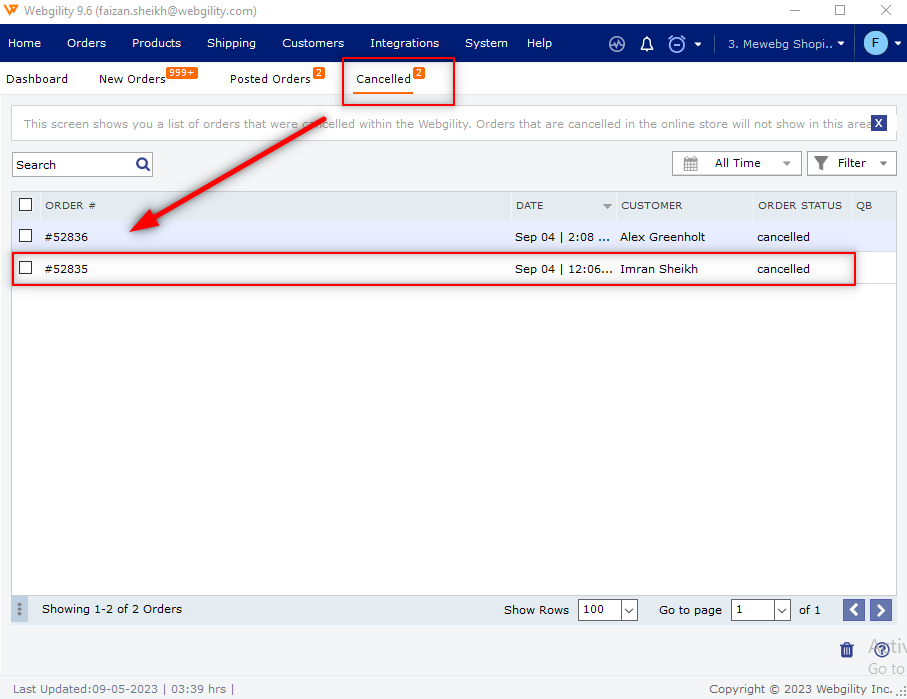
6). This process will also update the order status at Shopify from paid and unfulfilled to cancel.
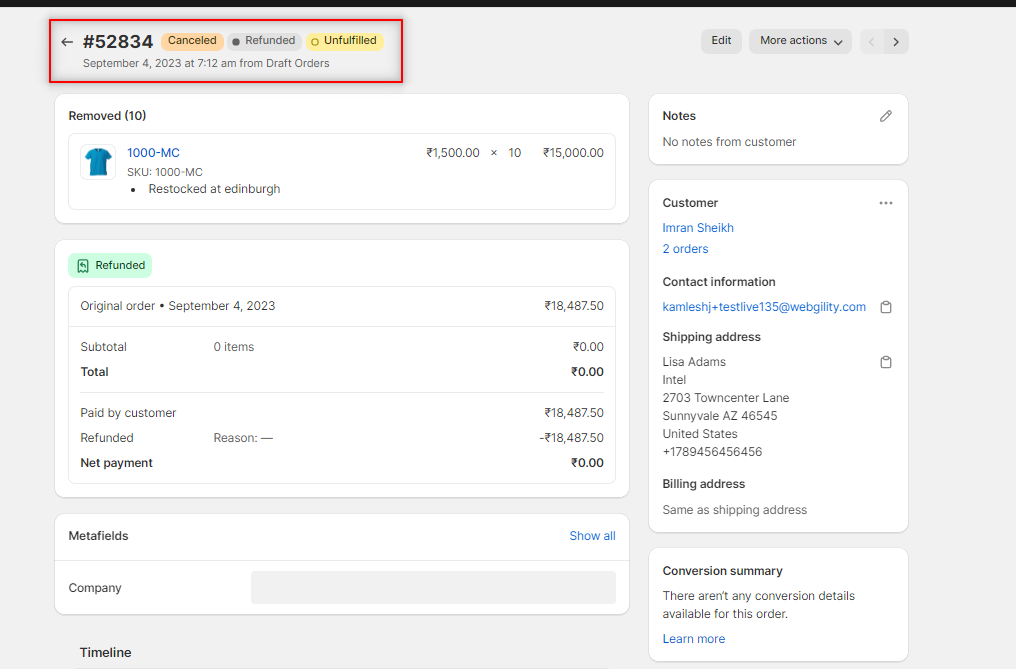

Three things to keep in mind regarding canceled views:
-
No functions can be performed on canceled orders. If you need them to be re-instated you will need to make a new order in the online store and download it into Webgility.
-
IMPORTANT: Just because an order can be canceled within Webgility does not mean the customer is refunded their payment. After canceling an order you will want to check in your online store to see if the order was canceled and refunded there as well.
-
You can move orders from the cancelled view to the trash by clicking the trash can icon when you hover over the order.
No functions can be performed on canceled orders. If you need them to be re-instated, you will need to make a new order in the online store and download it into Webgility.
IMPORTANT: Just because an order can be canceled within Webgility does not mean the customer is refunded their payment. After canceling an order, you will want to check in your online store to see if the order was canceled and refunded there as well.
You can move orders from the cancelled view to the trash by clicking the trash can icon when you hover over the order.