Amazon Workflow
This help article provides Webgility Desktop users with comprehensive guidance on integrating and managing Amazon marketplace transactions within Webgility Desktop. It covers key processes such as downloading and posting Amazon orders, configuring posting settings, handling settlement reports, and syncing inventory for Merchant Fulfilled (FBM) products. The article is designed to help users optimize their workflows, ensure accurate financial records in QuickBooks, and maintain synchronized inventory data across platforms. Step-by-step instructions and relevant links to additional resources are included to facilitate effective setup and ongoing management.
Amazon Workflow
Webgility integrates with 3 Amazon marketplaces
-
Amazon US
-
Amazon UK
-
Amazon EU
Download Amazon Orders
-
For an Amazon sales channel connection with Webgility Desktop, it is recommended that you choose to download orders with very few specific order statuses. This is to avoid any unfulfilled, unknown orders which could help in reconciling Amazon settlement reports. Select the following order statuses before downloading any orders:
-
Shipped
-
Completed
-
Payment complete
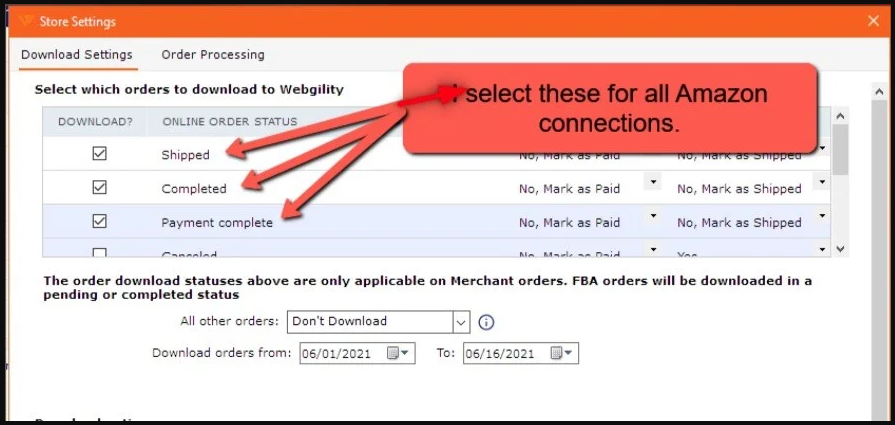
This will ensure that relevant transactions are downloaded and recorded in QuickBooks, and avoid any confusion while reconciling Amazon expenses.
NOTE: It is recommended that you select these settings for all Amazon connections, both FBA and FBM.
Posting setting configurations
-
Before posting the order in QBs, it is important to configure Webgility for how you want to post the orders, expenses, and fees in QBs. Follow the steps in this helpful article on: Recommended Settings for Amazon with Webgility Desktop
Post orders to QuickBooks
-
Once an order is downloaded into Webgility, you can direct it to be posted into your accounting solution or point of sale as a sales transaction. Posting orders can be done from the Orders, Errors, and Archive tabs. To post the orders from the New Orders tab, select the order that you want to post and click Post to QuickBooks. Follow the steps in this helpful article on: How to Post Orders to Your Accounting Solution with Webgility Desktop
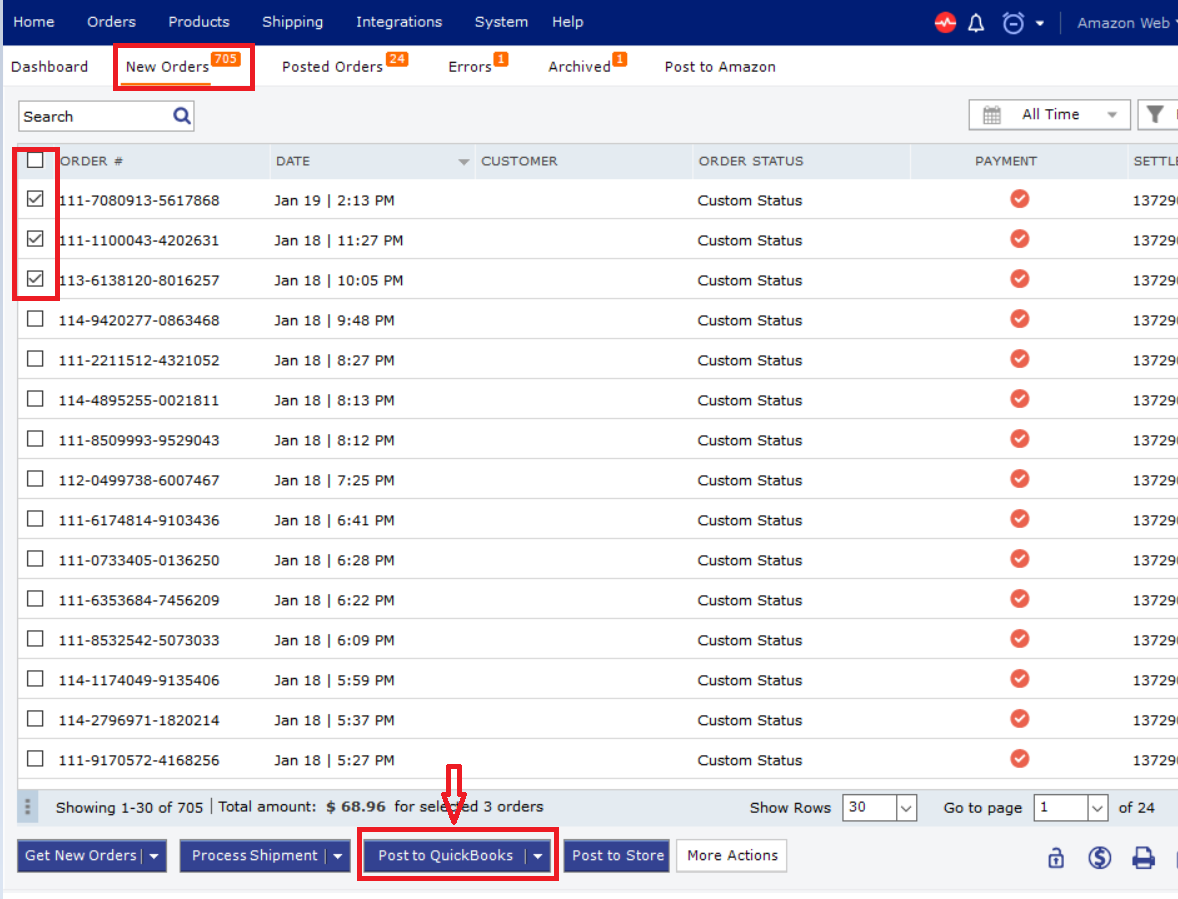
Download and post the Amazon Settlement Reports
-
Webgility downloads the Settlement Report from Amazon, which is generated bi-weekly, and posts all the expense and fee information that a settlement contains based on the expense and fee configuration settings in QuickBooks. Follow the steps in this helpful article on: Download and Post Amazon Settlement Reports with Webgility Desktop
Amazon FBM Inventory Sync
-
With Webgility, you can manage your Amazon inventory. Webgility allows you to sync the Inventory and Price on Amazon for Merchant Fulfilled (FBM) products.
-
Click on the “Products” menu, and select “Price out of Sync” or “Quantity Out of Sync”.
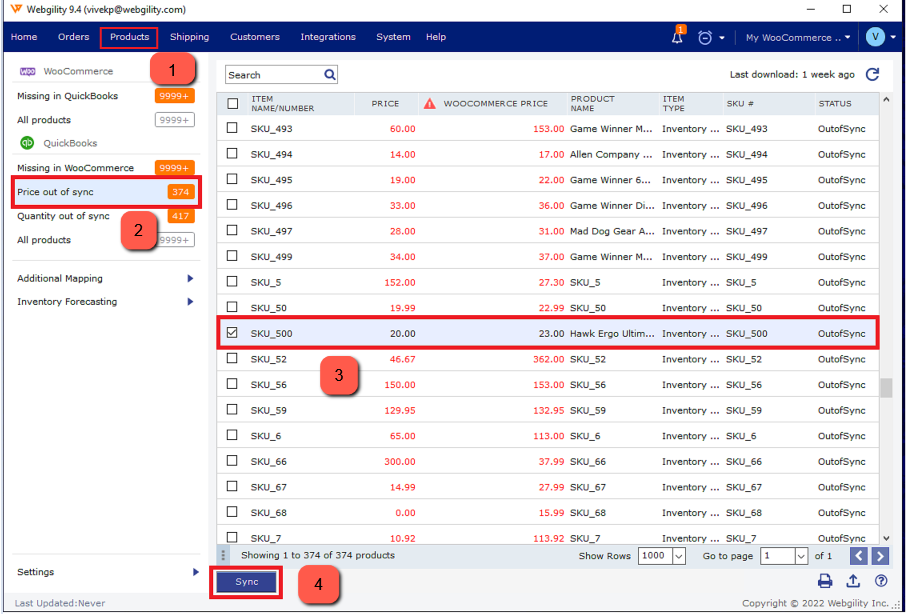
-
“Price Out of Sync” Products will display the Price of the products that are currently out of sync.
-
”Quantity Out of Sync” Products will display the quantity of the products that are currently out of sync.