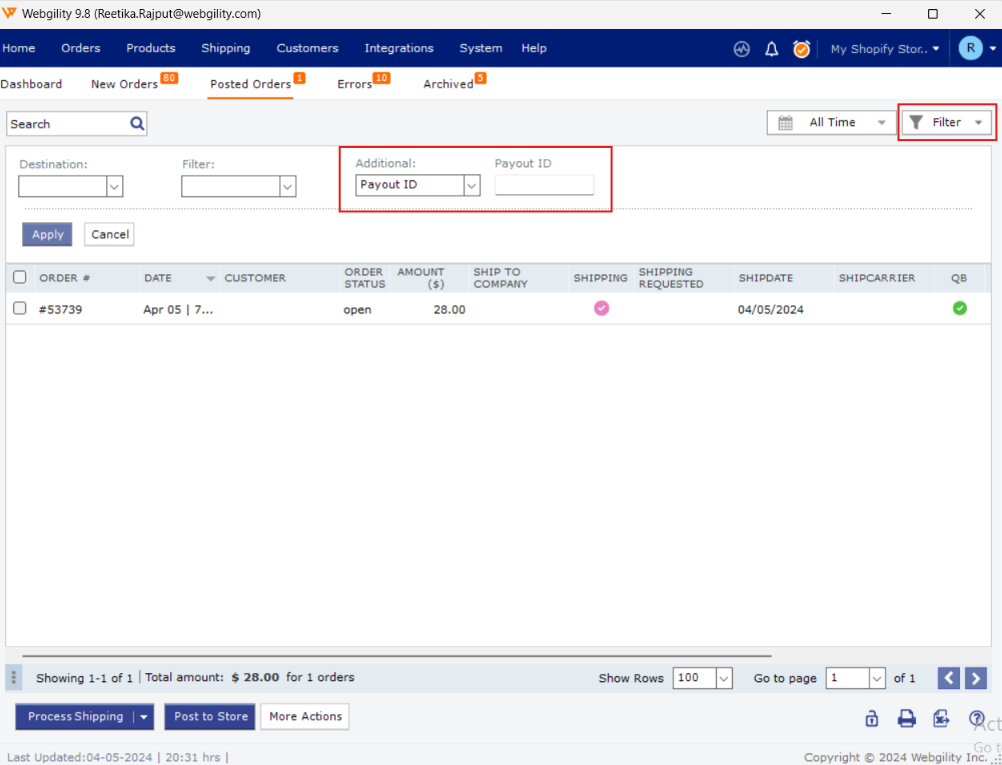How to use Filter options in Webgility Dashboard
How to use the filter options on Webgility Dashboard
Overview:
The filter options in Webgility Desktop allow you to search or filter orders based on date range, order types, customer information, product SKUs, and more.
These options are available in the Home tab of Webgility Desktop.
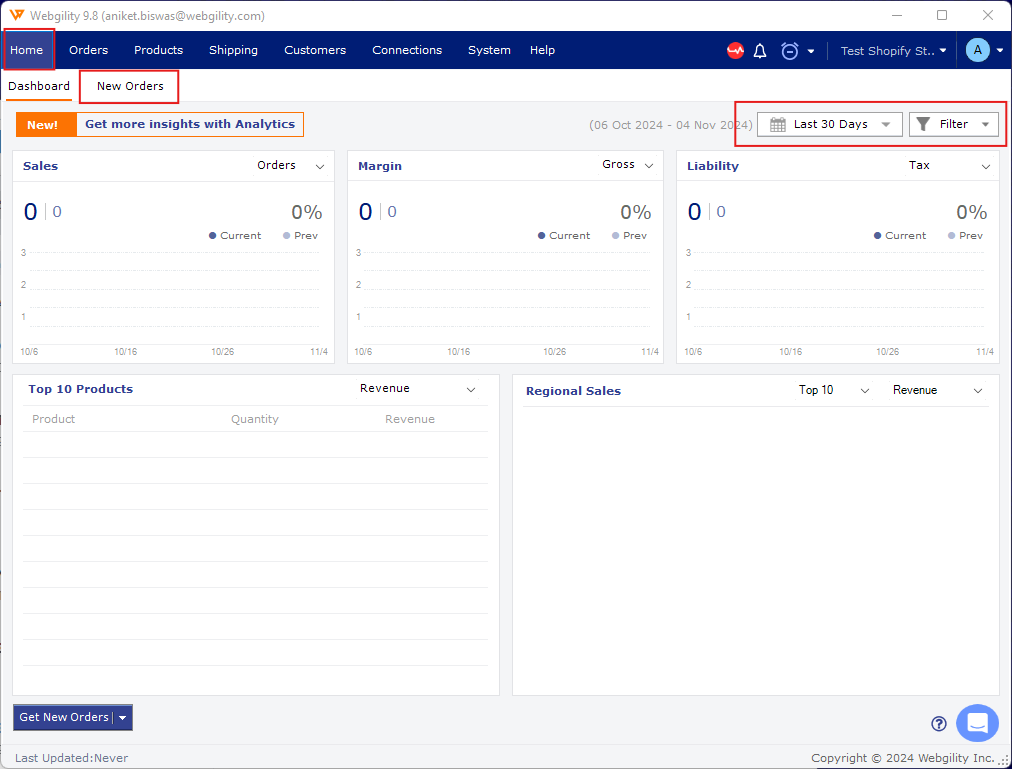
The date filter helps you filter the orders for a specific date range.
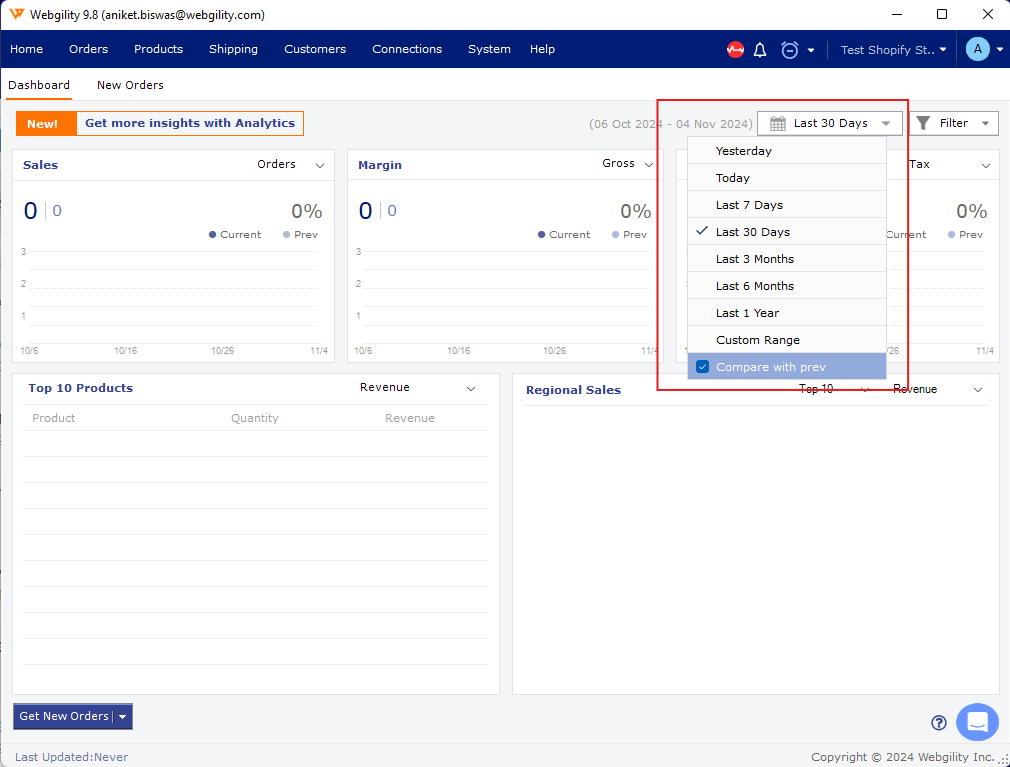
Example: If you need to know how many orders have been downloaded in Webgility in the last 30 days, then you can go to Home and then navigate to New Orders, and select Last 30 Days
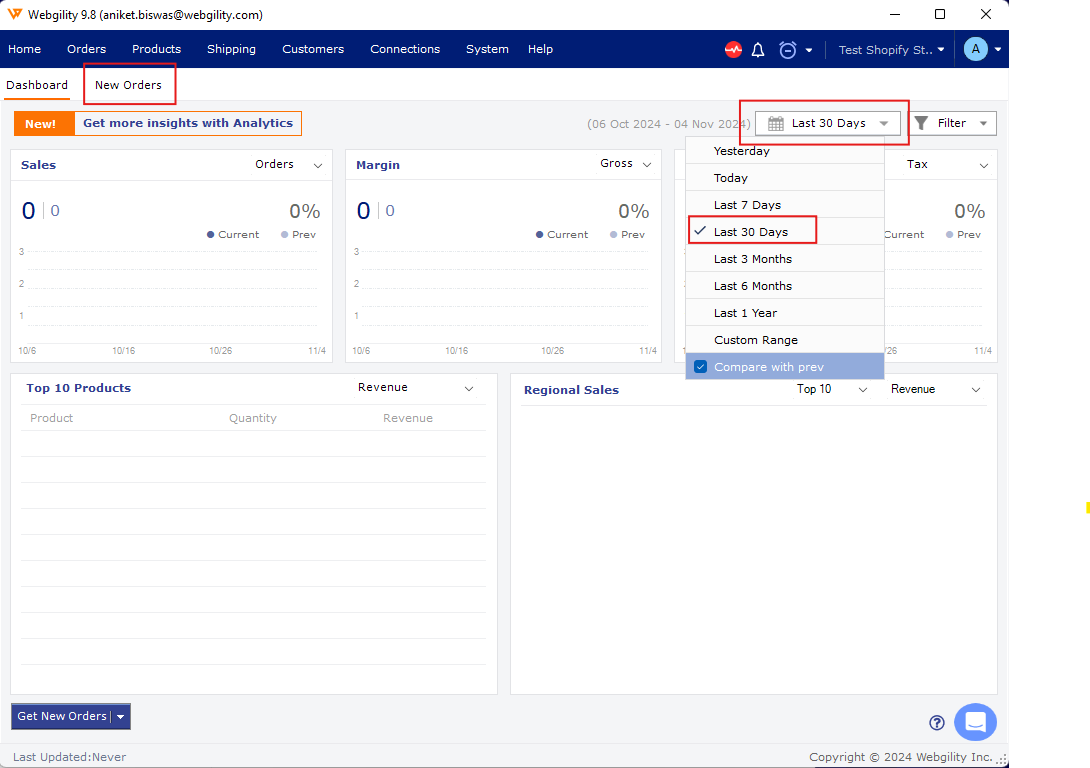
Filter tab:
There are multiple ways in which the orders can be filtered in Webgility.
Once you click Filter located in the upper right corner of the order tab, this will enable other sub-tabs on the upper left side of the window. These tabs are explained below:
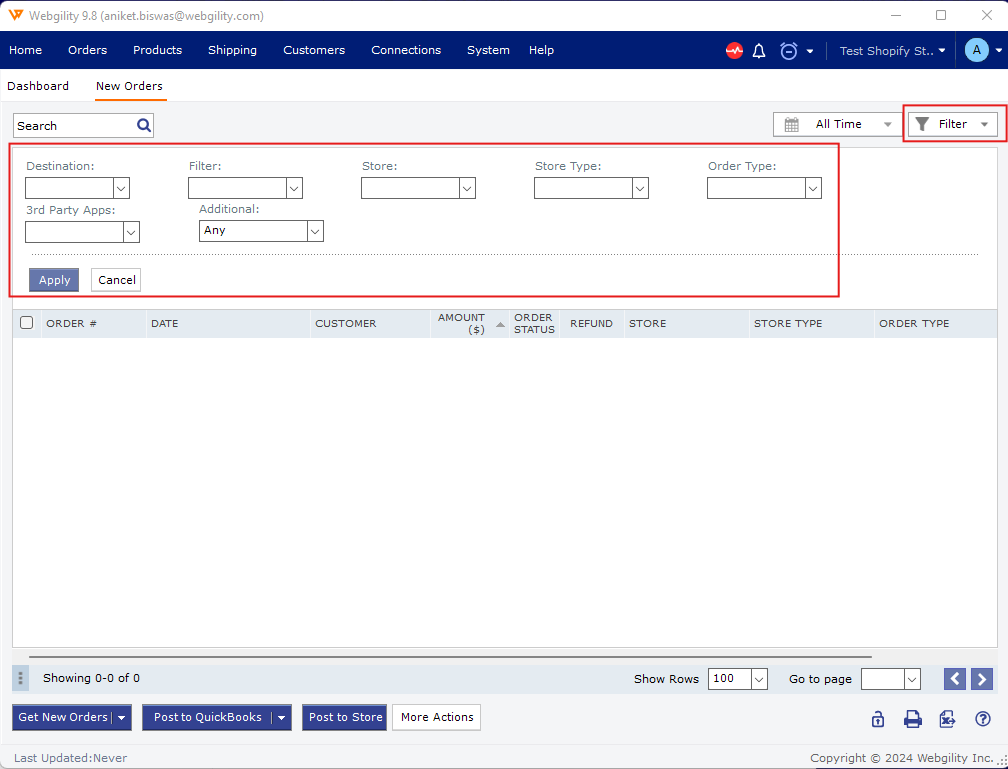
Important: Stores, Store Types, Order Types and 3rd Party Apps are only available if your Sales Channel provides these data along with the orders downloaded after the 9.8.4 release. If you want to see the field values from your previous orders created before Nov 6, 2024, please go to Connections and set your Download Orders Start Date to include those previous orders.
Destination: The Destination tab helps you filter domestic and international orders.
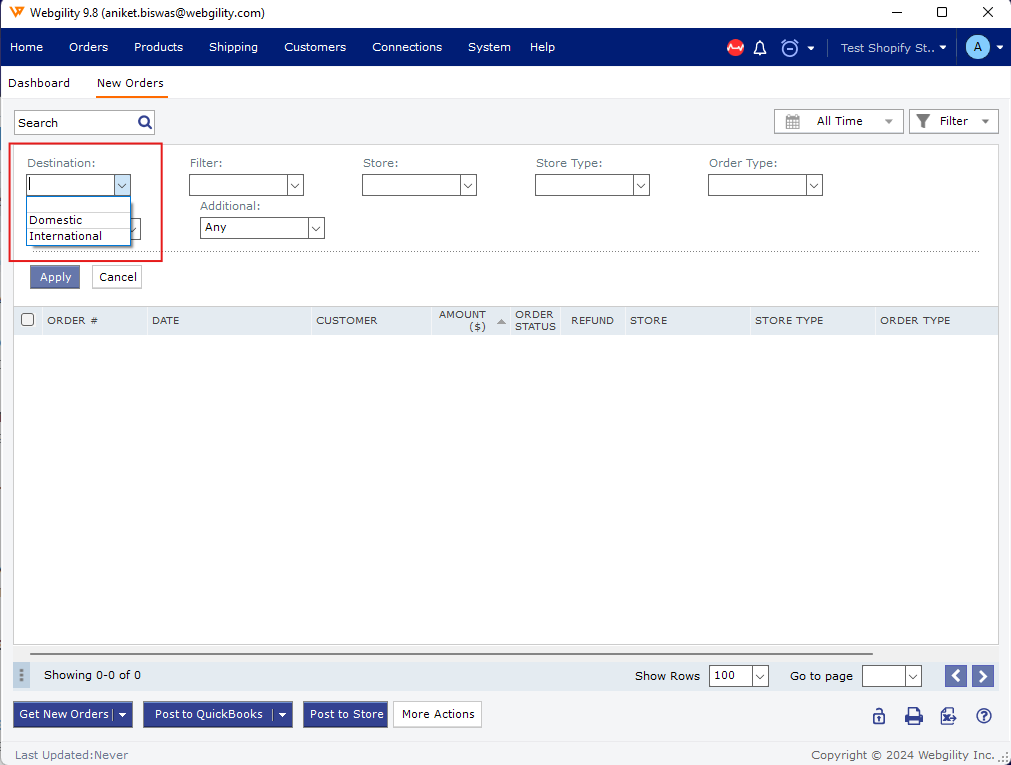
Filter dropdown: This dropdown gives you the option to search orders based on order status and order type, such as paid, unpaid orders, shipped unshipped orders, taxable and non-taxable orders, along with dropship orders.
With this dropdown, you can also search for refund orders and then also filter them down further for posted and unposted refunds.
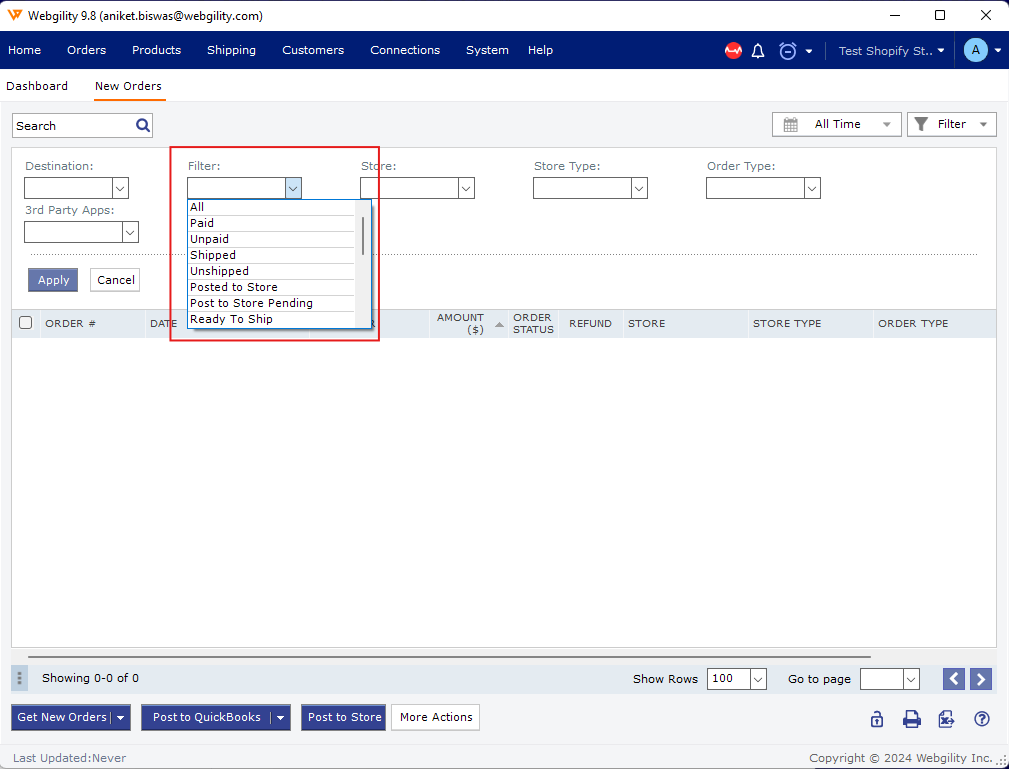
Additional: With this option, you can search for a particular order with its order or PO number. You can also find all the orders that belong to a specific customer, product, payment method, and amount.
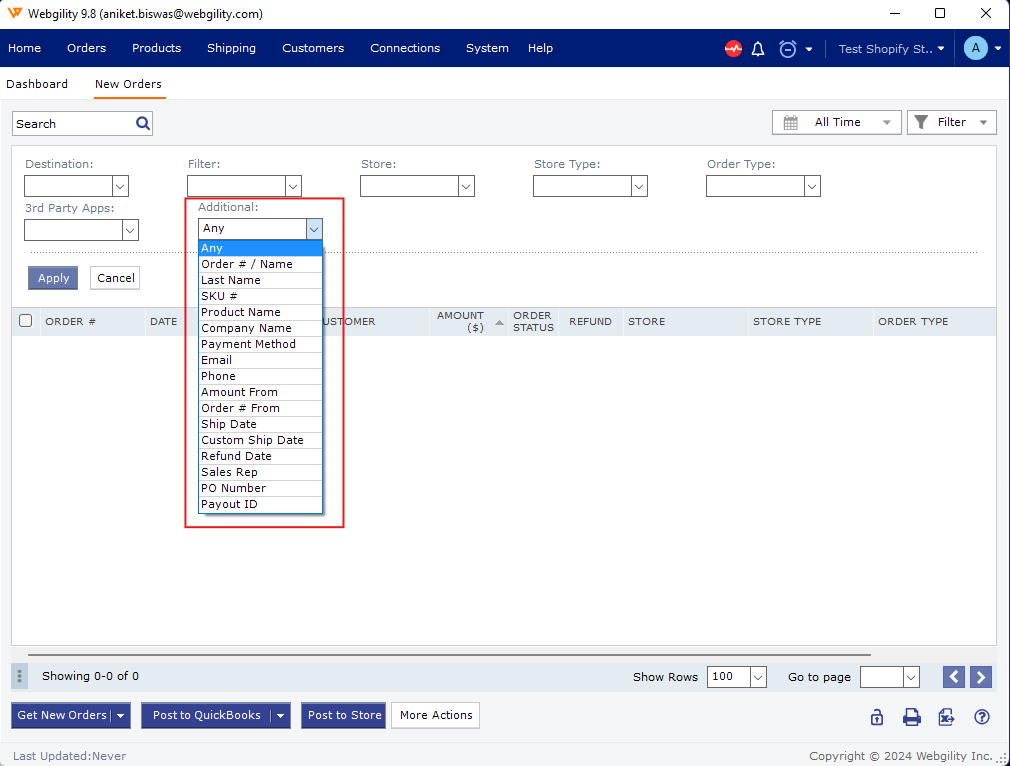
Filter options for Amazon sales channel:
If you have the Amazon integrated with Webgility desktop application, then you can use the filter options to search Amazon orders in Webgility based on many different criteria such as fulfillment channel (FBA, merchant orders), sales channels (Amazon US, Canada, Mexico).
For more assistance, please reach out to Webgility Support for further assistance.
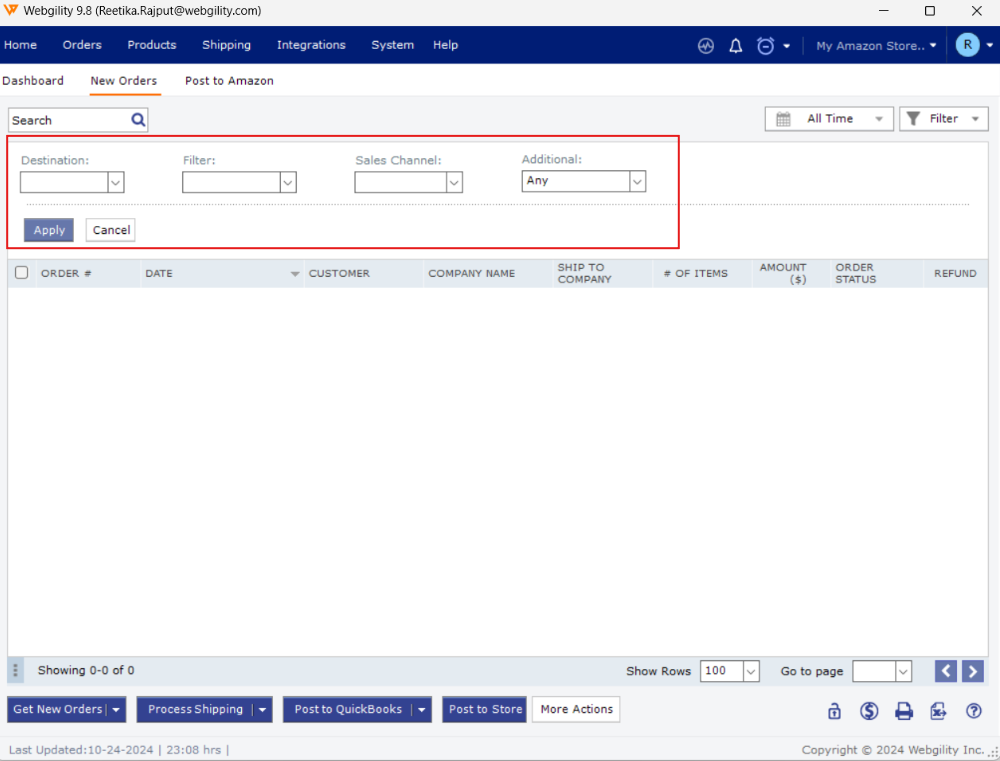
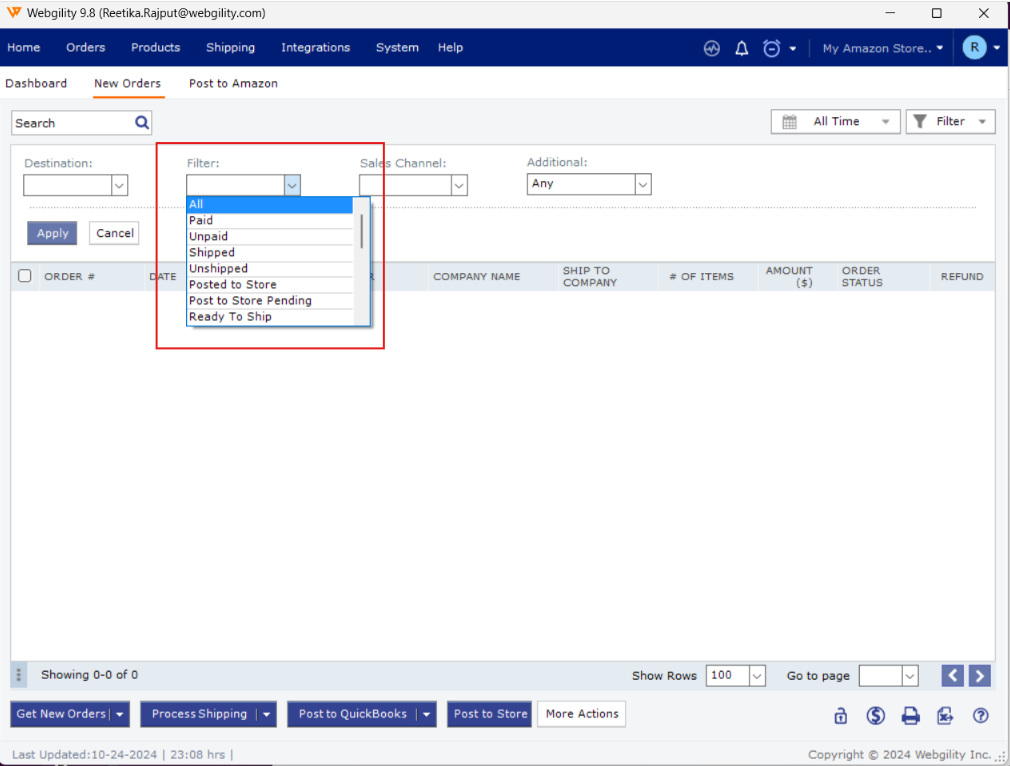
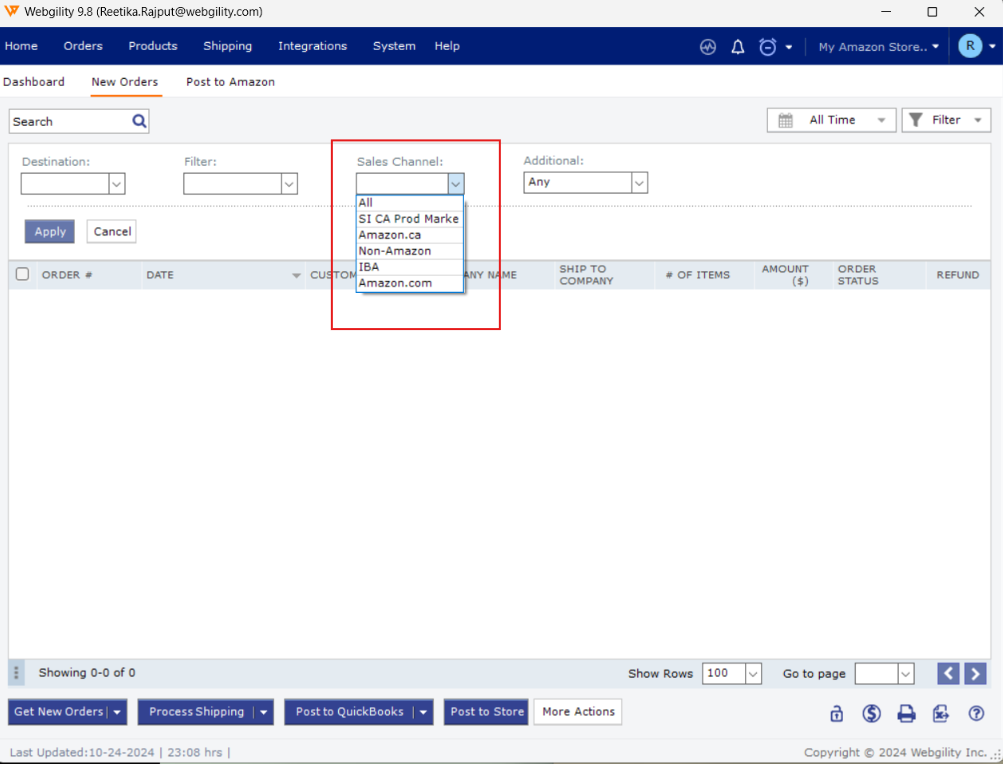
Filter options for Shopify Payout orders:
If you have Shopify integrated with Webgility and need to filter all the orders that belong to a particular Shopify payout, then you can use the filter option, choose the payout id option under the Additional dropdown, and enter the Shopify payout id. You will have all the Shopify orders entered for the payout selected.